Disney+ (ディズニープラス)の入会・登録方法を知りたいな。無料のお試し体験ができるらしいけど、初めてだから わかりやすく教えて欲しい・・・。
[/voice]こんな疑問に答えます!
[box class="blue_box" title="" type="simple"]
✔このページで分かること
- Disney+ (ディズニープラス)「入会・登録」する方法
- Disney+ (ディズニープラス)「無料お試し体験」の注意点
[voice icon="https://pentagonpapers-movie.jp/wp-content/uploads/2020/04/2020y04m15d_145031480.jpg" name="管理人Tomi" type="l"]
Disney+ (ディズニープラス)は、au・ソフトバンクなど、ドコモ以外のケータイを使っている人でも入会、登録することは可能です!また、携帯だけでなくパソコンからもメールアドレスがあれば入会できるので、ご安心ください。
[/voice]
ここでは、Disney+ (ディズニープラス)の入会・登録方法と、無料お試し体験の注意点について解説していきます。
これから利用する予定の方は参考にしてみてください!
目次
Disney+ (ディズニープラス)に入会・登録する方法

それでは早速「Disney+ (ディズニープラス)」への入会・登録方法を解説していきます
入会の流れは、以下の3ステップです↓
[box class="blue_box" title="" type="simple"]- 「dアカウント」の作成・登録
- 「ディズニーアカウント」の作成
- 登録完了・メール確認
Disney+ (ディズニープラス)に入会するには、「dアカウント」「ディズニーアカウント」の2つを作成する必要があります。それぞれしっかり解説していくので、参考にしてみてください。
【①:dアカウント】の作成・登録
まずは「dアカウント」の作成です。
◆Disney+ (ディズニープラス)公式」から【初月無料でお試し![]()
![]()




◆「dアカウント」を既に持っている人は【ログイン】へ進んでください。
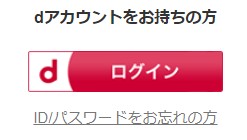
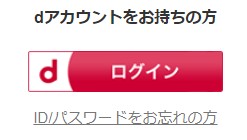
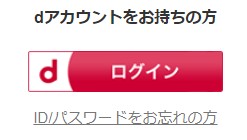
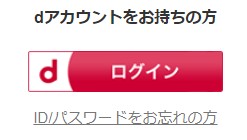
◆「dアカウント」を持っていない方は、以下の2つから、進みます。
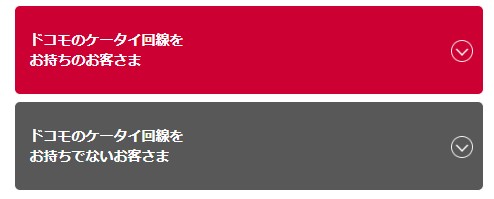
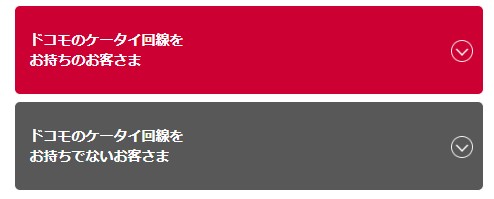
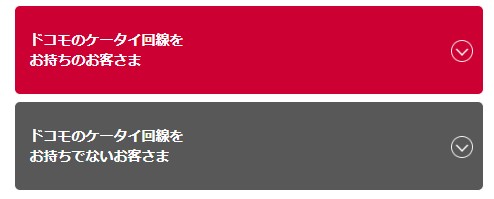
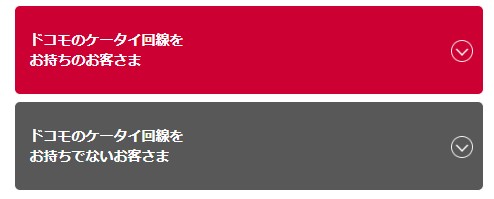
⇒【ドコモケータイ】の人!
↑動画だと概要がわかりますが、ちょっとだけ古い内容です(笑)
以下、流れです↓
◆ドコモケータイの人は以下の項目を入力。
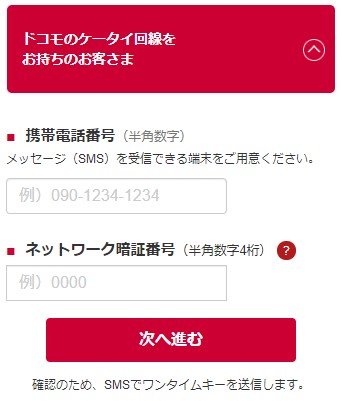
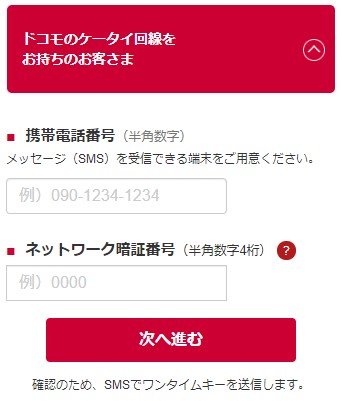
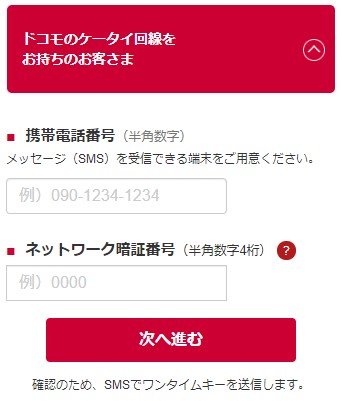
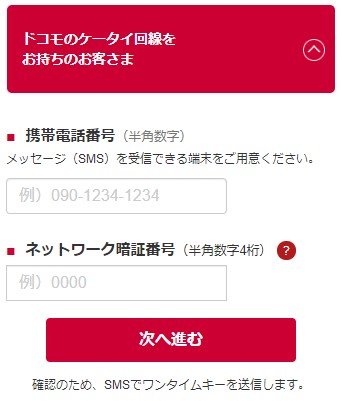
①「携帯番号」②「ネットワーク番号」を入力し、【次へ進む】をクリックすると、SMSに「ワンタイムパスワード」が届きます。
◆届いたパスワードを【ワンタイムキー】に入力。【次へ進む】をクリックして「③:アカウント情報の入力」へ進みます。
[voice icon="https://pentagonpapers-movie.jp/wp-content/uploads/2020/04/2020y04m15d_145031480.jpg" name="管理人Tomi" type="l"]
ちなみに「ネットワーク番号」とは、ケータイ契約時に設定した、番号です。iモードパスワードや、spモードパスワードでは無いので、注意してください。
「これがわからない!!」という方は、以下の方法でも申し込めますよ!↓
[/voice]⇒【ドコモじゃない人】au・ソフトバンク、パソコンのメアドで登録したい人!
↑動画でもわかりますが、最新の内容ではないので、よくわからないという方は、以下の手順で進んでください↓
![]()
![]()
![]()
![]()
【ドコモじゃない人】は、メールアドレスを指定して申し込むことが出来ます。
◆メールアドレスを入力して、【次へ】を クリックしてください。※ここではドコモケータイのアドレスは使えないので、注意!
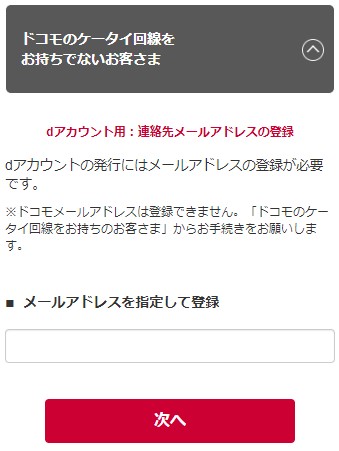
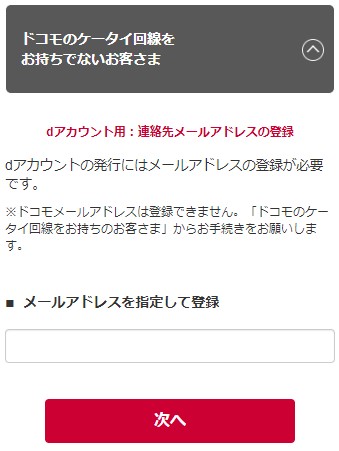
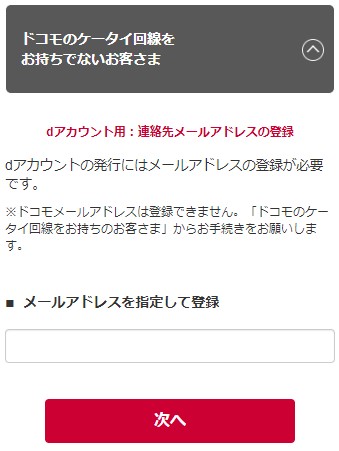
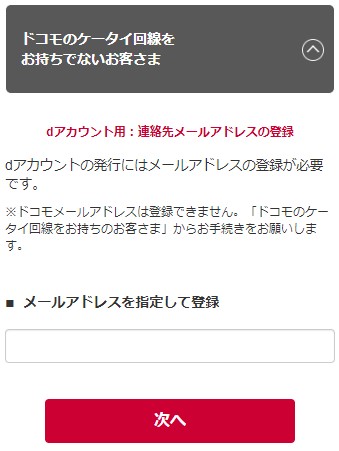
◆入力したメールアドレスに【ワンタイムパスワード】が届くので、それを以下に入力↓
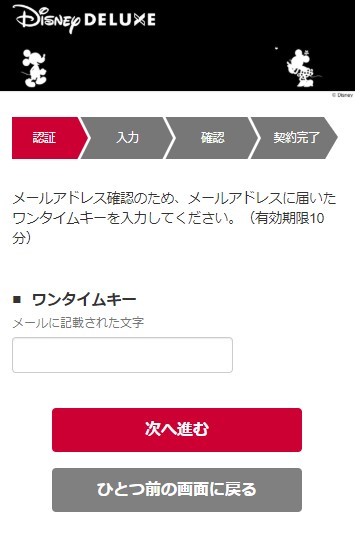
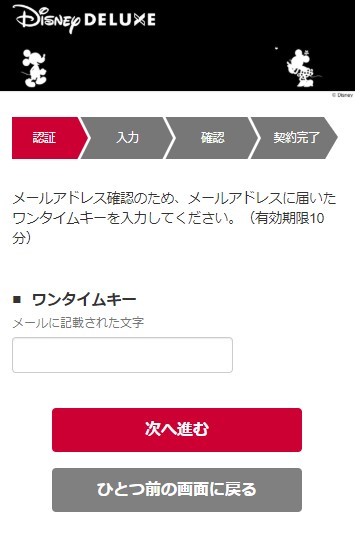
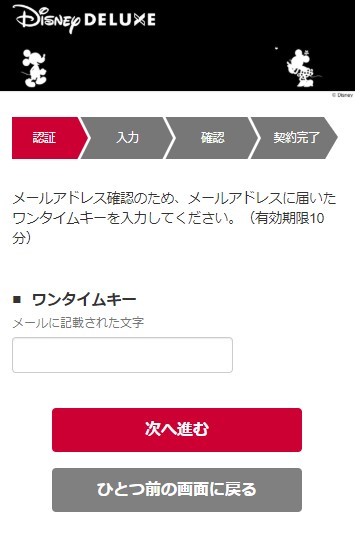
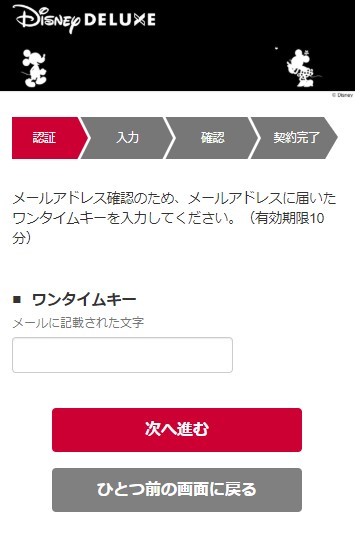
◆入力したら【次へ進む】をクリックして「③:アカウント情報の入力」へ進みます。
[voice icon="https://pentagonpapers-movie.jp/wp-content/uploads/2020/04/2020y04m15d_145031480.jpg" name="管理人Tomi" type="l"]
ちなみに、以下のサービスでメールアドレスを登録している場合は、もっと簡単に登録できます!
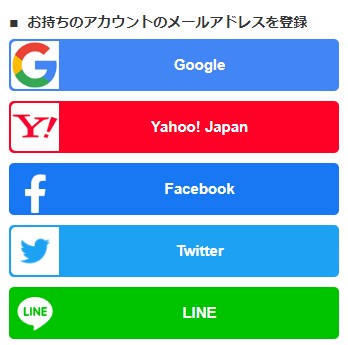
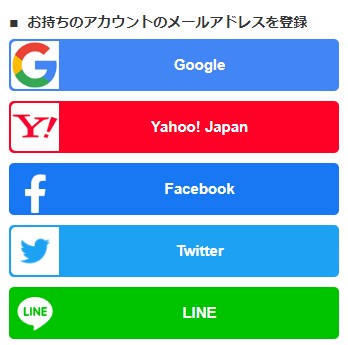
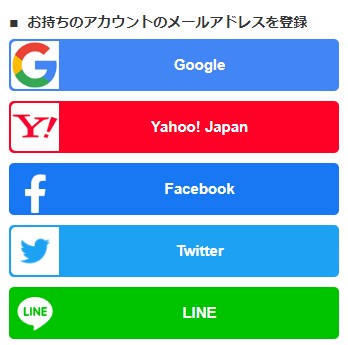
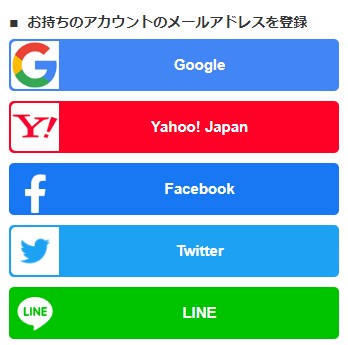
ただし、Lineで登録する場合は、承認画面で「許可する項目」があります↓
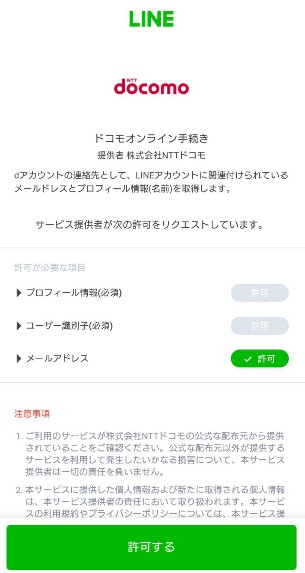
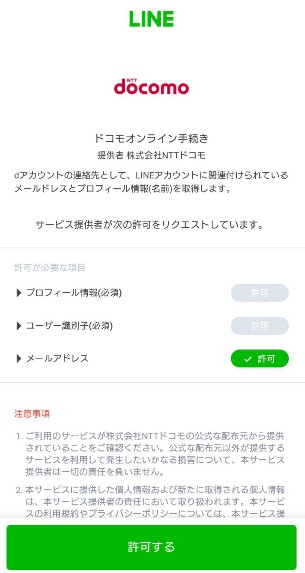
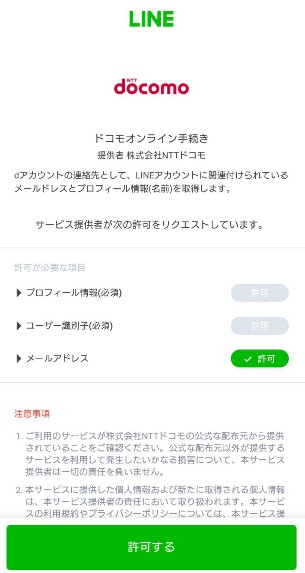
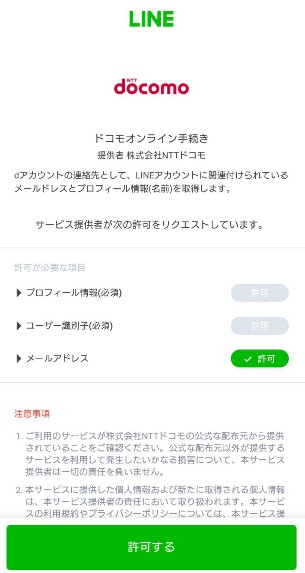
[box class="blue_box" title="" type="simple"]
- 「プロフィール」情報は、ラインで扱っているプロフ画像とかステータスメッセージとか、それらと同期する為の許可です。
- 「ユーザー識別子」は、簡単に言うとこの端末を識別するための「line」が独自に決めた名前(暗号)みたいなもの。
【許可する】をタップすると、そのまま「③:アカウント情報の入力」へ進みます。
アカウント情報の入力
◆「登録するdアカウントのID」と「登録するパスワード」を入力↓(※そのままメールアドレスをIDにすることもできます)
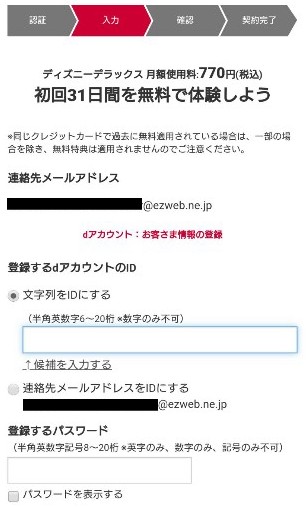
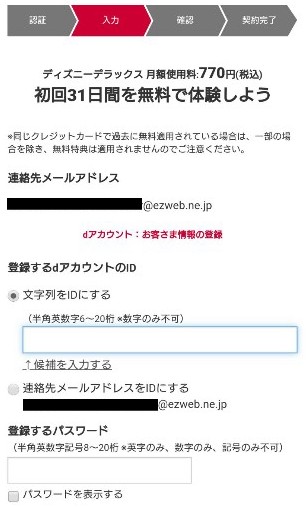
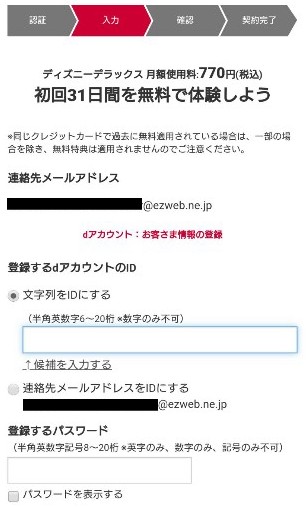
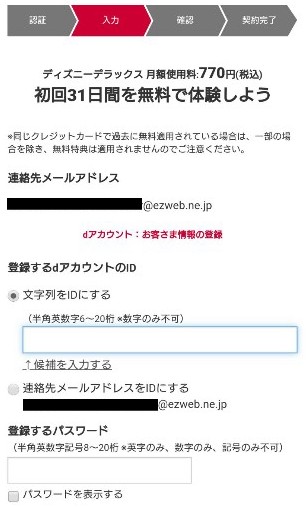
ここで設定する「ID」と「パスワード」はログイン時に必要なので、忘れないようにメモしておこいましょう!
[/voice]◆次に「名前」「カナ」「性別」「生年月日」を入力します↓
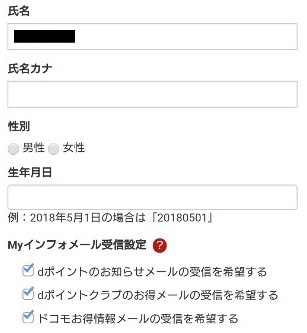
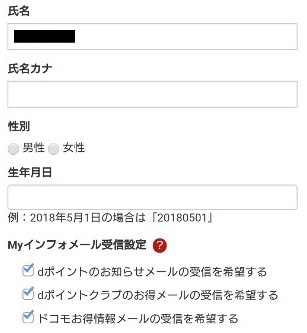
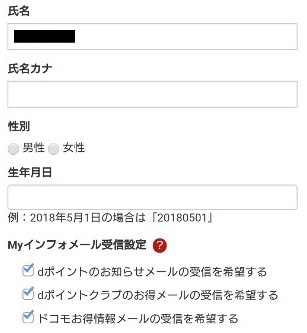
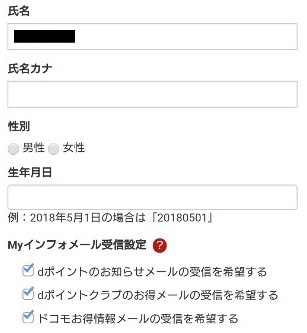
お支払い情報の登録
◆お支払いに利用する「カード情報の登録」をしていきます↓
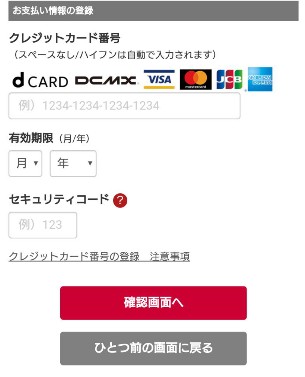
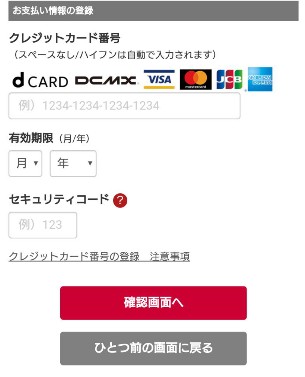
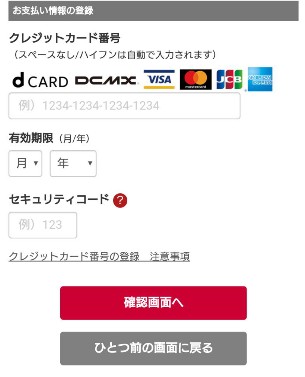
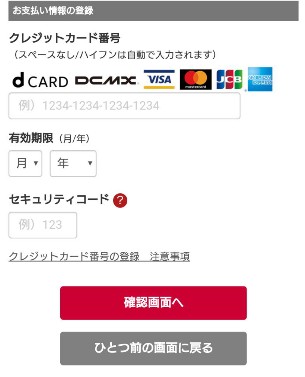
- カード番号
- 有効期限
- セキュリティーコード(カード裏に記載してあります)
※「デビットカード」「プリペイドカード」は利用できません。
[/box]
入力したら【確認画面へ】をタップします
登録内容の確認・完了
◆入力した内容を確認します↓
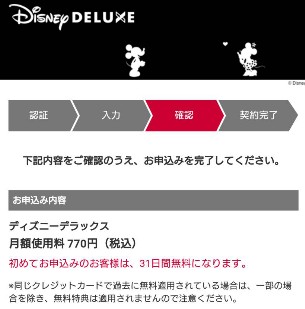
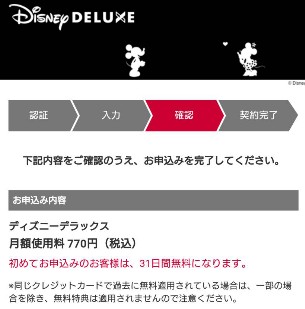
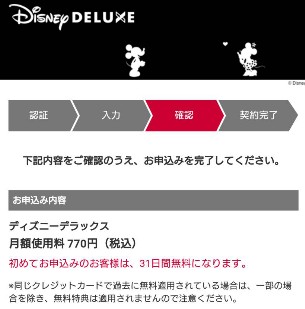
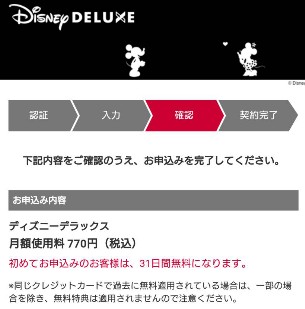
- 月額料金・(無料お試しの期間)
- 「dアカウント情報」
- 「お支払い情報」
- 注意事項の確認
確認してOKなら「上記の利用規約/注意事項に同意する」にチェックして、「申し込みを完了する」をタップ。
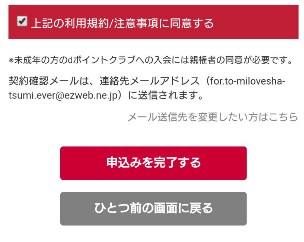
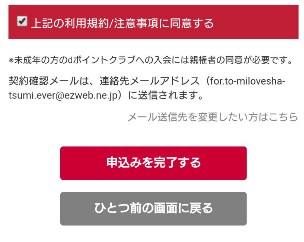
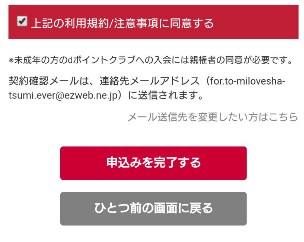
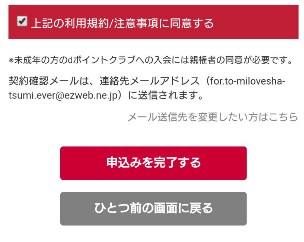
◆受付時間・受付番号などが表示され、手続き完了の確認画面が出ます。
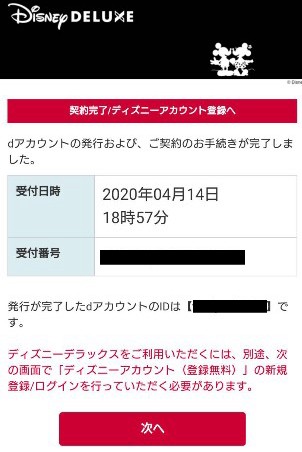
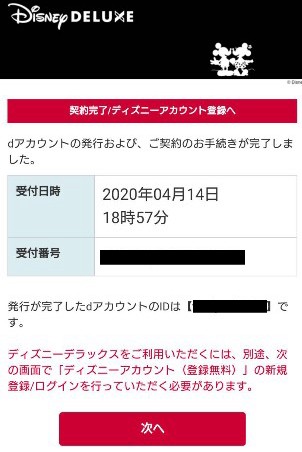
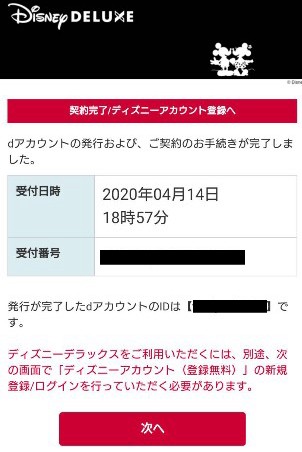
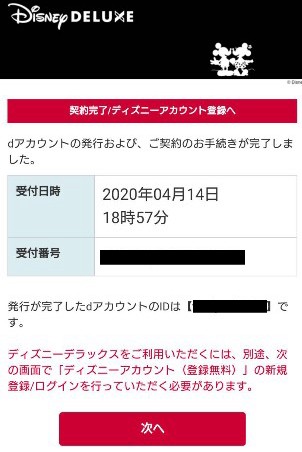
これで「dアカウントの作成」は完了しますが、次は「ディズニーアカウントの作成」です。そのまま「次へ」をタップして「ディズニーアカウント」への登録へ進みます。
◆以下の画面をが出て来るので【ディズニーアカウント登録へ】をタップしてください↓
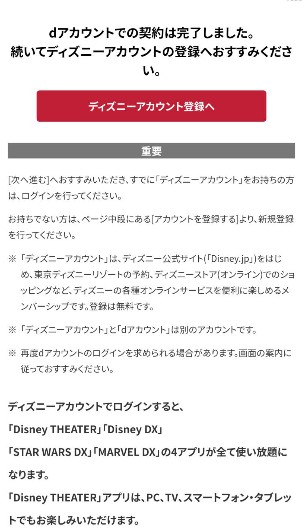
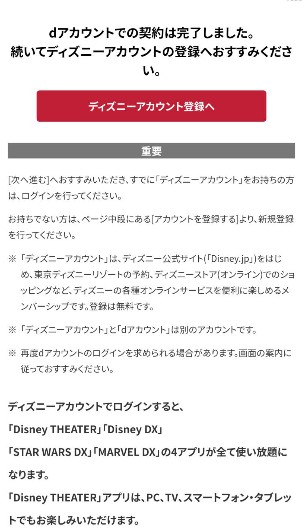
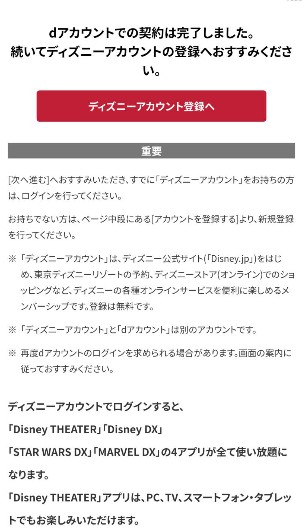
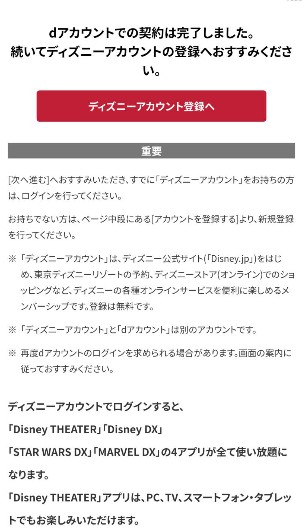
◆「アカウントの確認」で先程登録したアドレスが表示されます。「ディズニーアカウント」に使用するアドレスを選んでタップしてください。
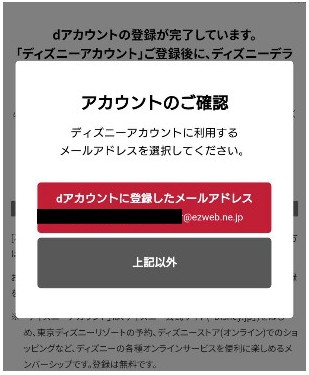
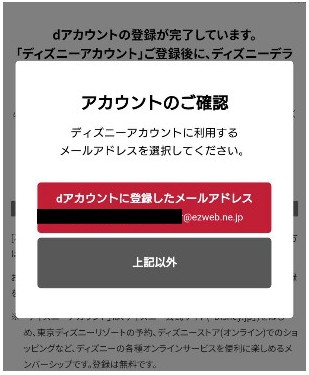
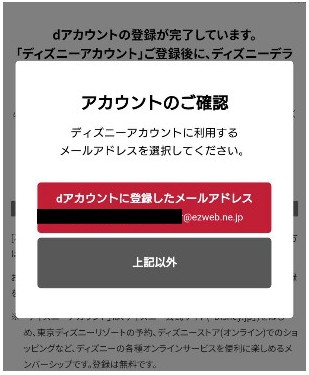
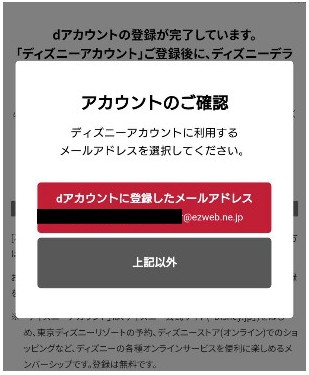
「dアカウント」とは別のアドレスで申込みたい場合は、【上記以外】をタップしてください。ちなみに、僕はそのまま同じアドレスで進みました。
[/voice]【②:ディズニーアカウント】の作成・登録
次は「ディズニーアカウントの作成」ですが、ここはものすごく簡単です!
「ディズニーアカウント情報」を入力
◆「ディズニーアカウント」に使用する、メールアドレス、パスワードを入力↓
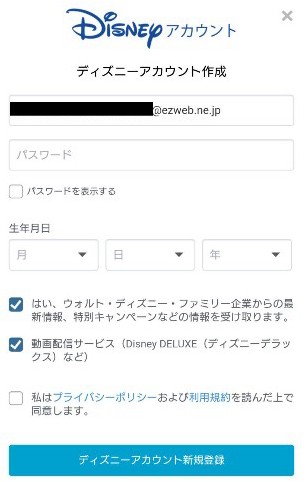
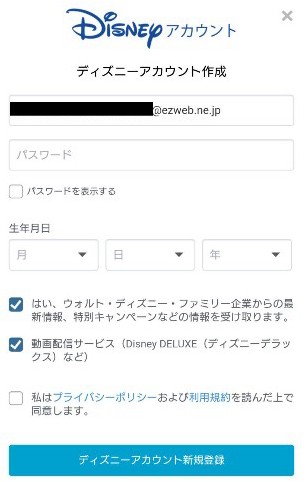
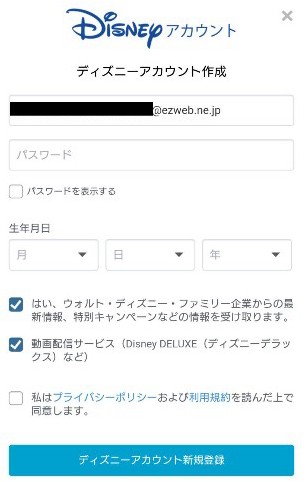
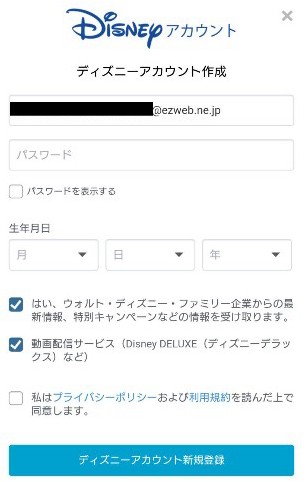
- メールアドレス(←入力済み)
- パスワードを入力
- 生年月日を入力
- 関連情報の受け取りにお好みでチェック
- 規約の同意にチェック
「私はプライバシー及び....」の項目に忘れずにチェックを入れて、【ディズニーアカウント新規登録】をタップしてください。
「ディズニーアカウント」作成完了!
チェック!が表示され、以下の画面が出たら、「ディズニーアカウント」の作成は完了です↓




このまま、メールアドレスをコピーしてログインに移れますけど、その前に「メールアドレス確認」を済ませておきましょう!
[/voice]【③:登録完了】「ディズニーアカウントを有効にする」
登録が完了すると、以下の内容がメールで届きます↓
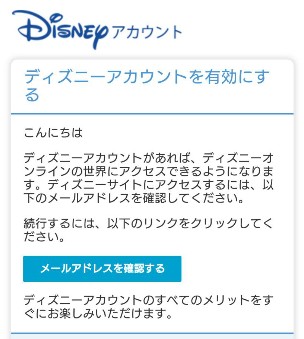
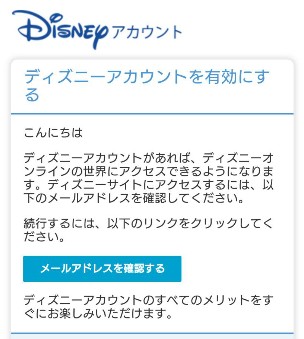
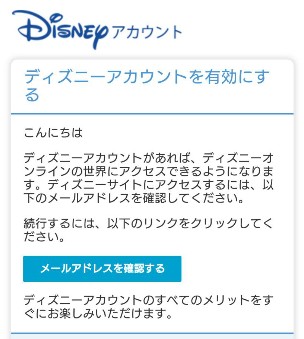
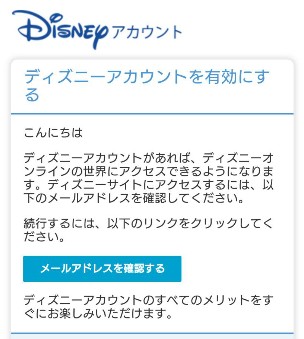
◆【メールアドレスを確認する】をタップすると以下の画面へ切り替わります↓
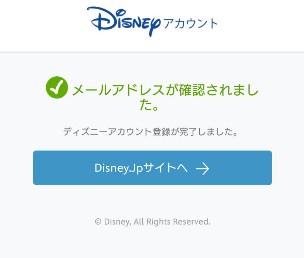
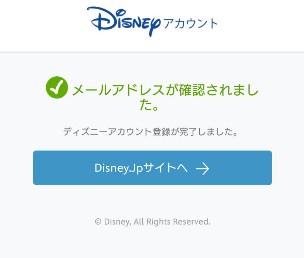
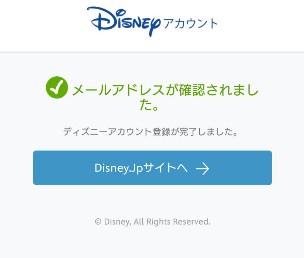
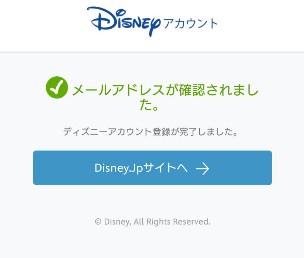
以上でDisney+ (ディズニープラス)への入会・登録の流れは全て完了です
【④:ディズニーシアター】へログイン!




さっそくDisney+ (ディズニープラス)の動画コンテンツサービスである【ディズニーシアター】へログインしてみましょう!
ディズニー公式サイトの「作品を視聴する」をクリックすると【ログインページ】へ移動します。
画面の下に「ご登録済みの方はログイン」と表示されるので、そこをタップ↓
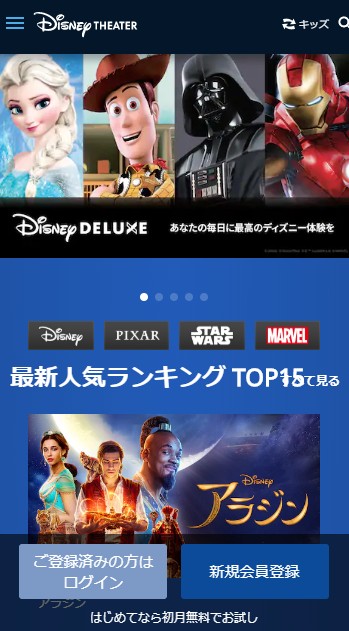
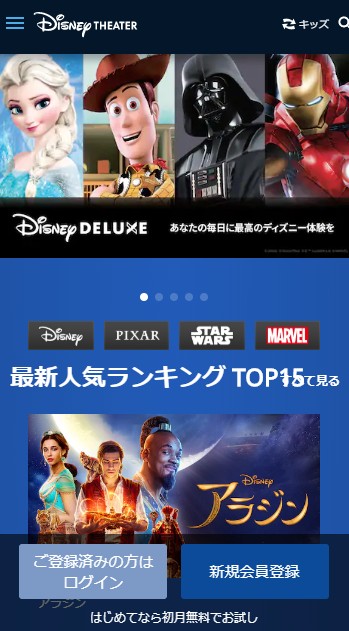
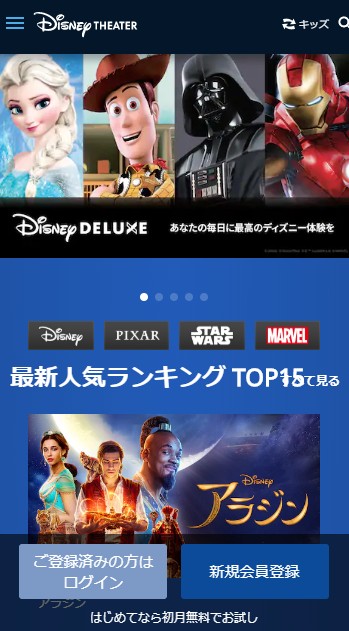
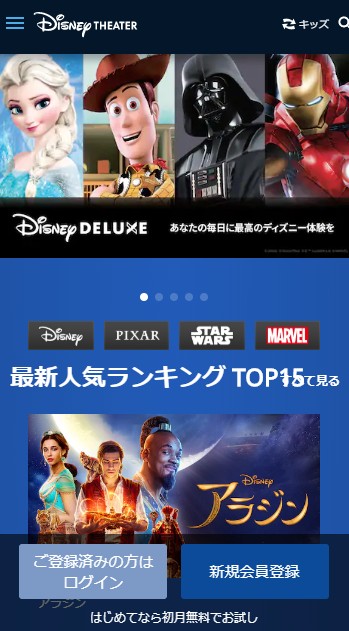
以下の画面で、「ディズニーアカウント」で登録したメールアドレス、パスワードを入力してログイン↓
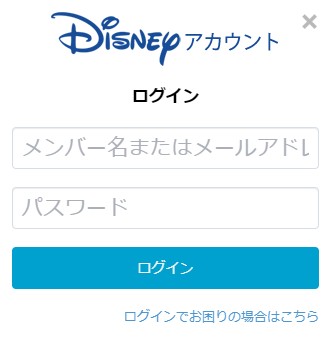
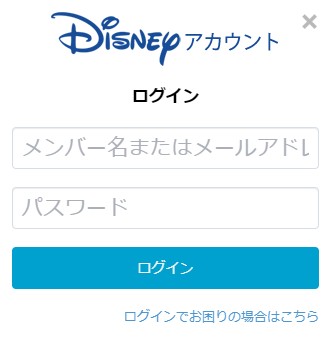
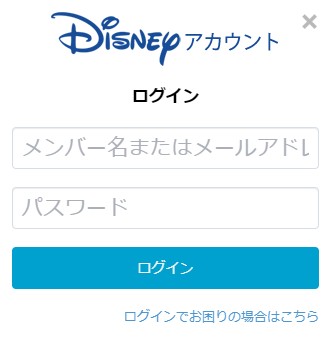
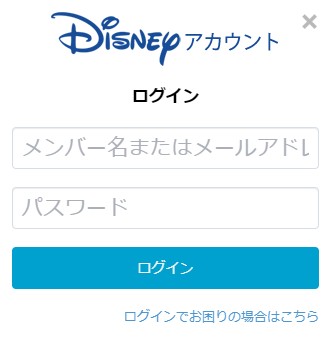
あとは、好きな作品を楽しむだけです↓
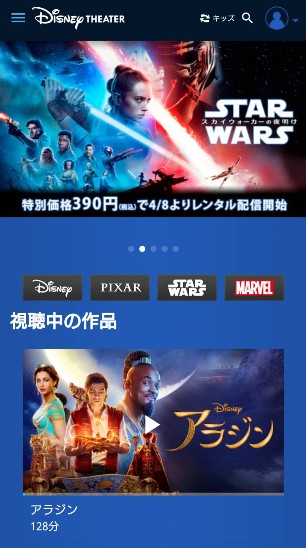
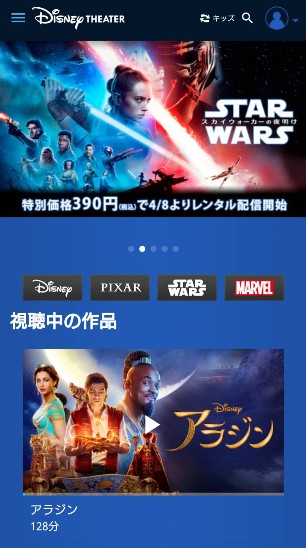
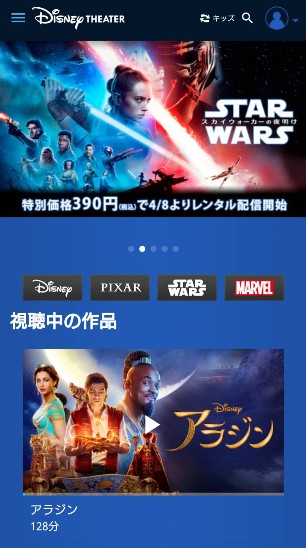
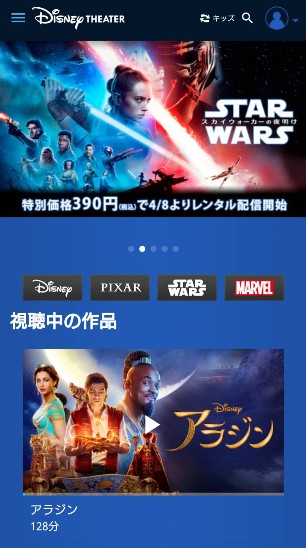
◆⑤:アプリもインストールしておこう!
スマホで視聴するなら、アプリをインストールしておくと、便利です。
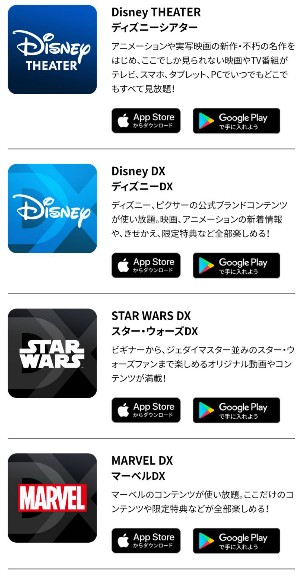
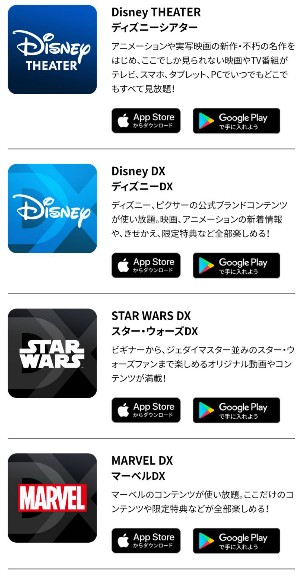
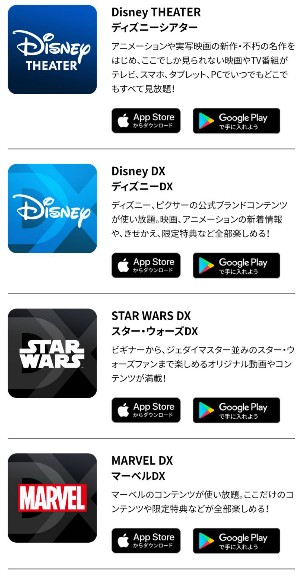
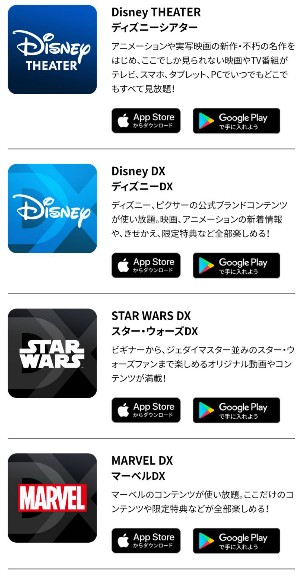
一番上のディズニーシアターをインストールしておけば、映像作品はどれも楽しめるので、スマホで視聴する際はインストールしておきましょう!
[btn class="big"]App Store[/btn] [btn class="big"]Google Play[/btn]Disney+ (ディズニープラス)「31日間の無料お試し体験」の5つの注意点!
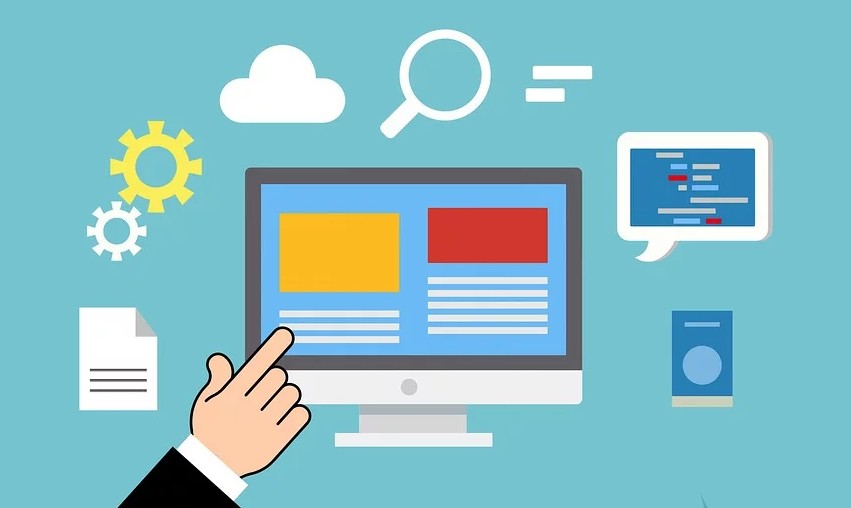
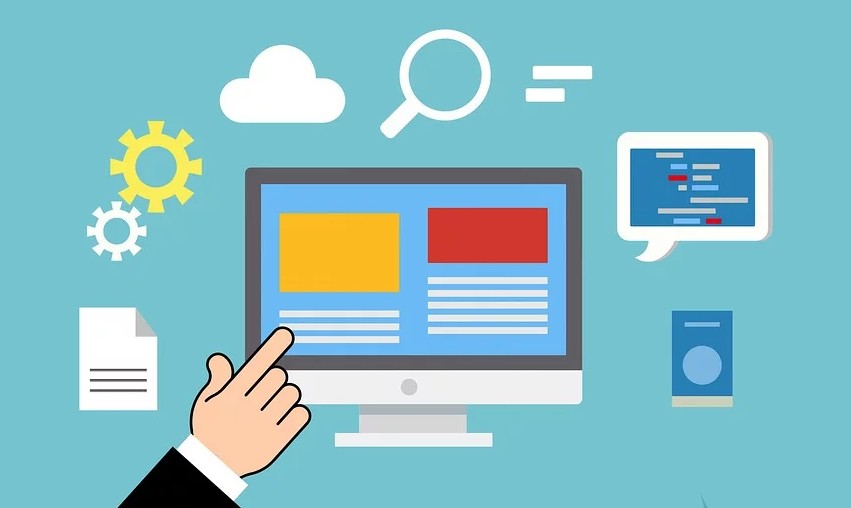
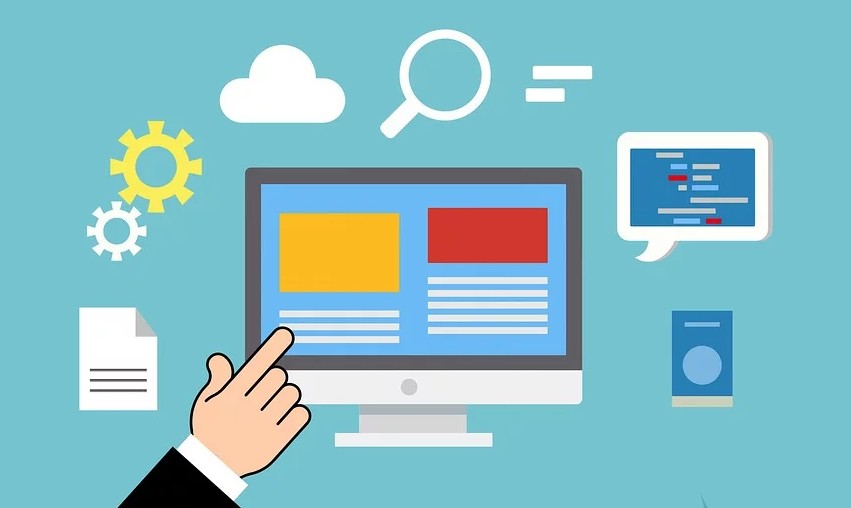
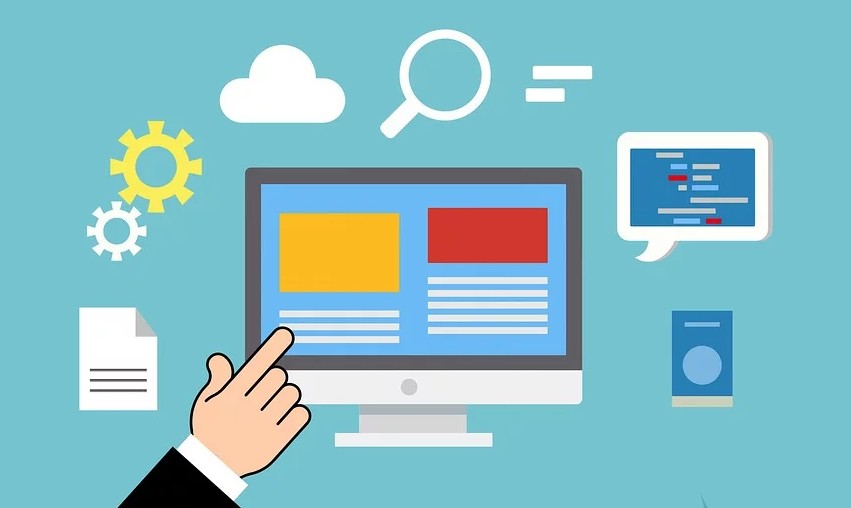
次はDisney+ (ディズニープラス)の無料お試し体験の注意点です!
[box class="glay_box" title="" type="simple"]- 「無料お試し体験」の対象は見放題作品だけ!
- 「無料お試し体験」に入会するタイミングに注意気!
- 「無料お試し体験」だけを利用する場合、解約は早めに!
- 入会、登録には「dアカウント」「ディズニーアカウント」の2つが必要!
- インターネットエクスプローラーでは登録できない
①:「無料お試し体験」の対象は見放題作品だけ!
「31日間の無料お試し体験」期間に見れるのは、見放題作品が対象となります。
一部で、最新映画などが有料のレンタル作品になっているので、それを見る場合は別途料金がかかるので、ご了承ください。
[voice icon="https://pentagonpapers-movie.jp/wp-content/uploads/2020/04/2020y04m15d_145031480.jpg" name="管理人Tomi" type="l"]
それ以外の人気作品は、完全無料で見放題なので、まずはどんな作品が見れるかチェックしておきましょう!
[/voice]②:「無料お試し体験」に入会するタイミングに注意!
Disney+ (ディズニープラス)は、最初の31日間は「無料の体験期間」となっています。
無料体験の期間が終了した翌日から有料サービスがスタートしますがDisney+ (ディズニープラス)の月額料金は、毎月1日から月末までで計算される仕組みになっているので、注意が必要です。
例えば、お試し期間が25日で終了する場合、そのまま継続すると26日~31日までの6日間だけで700円掛かってしまうことになります。そうなると無料お試し期間が短くなってしまうので損してしまいます。
既に月の途中から無料体験に入会してしまっている人で、無料期間を最大限に利用したい場合は、一度解約して、もう一度入り直すのもアリですね。
[voice icon="https://pentagonpapers-movie.jp/wp-content/uploads/2020/04/2020y04m15d_145031480.jpg" name="管理人Tomi" type="l"]
無料お試し体験だけを利用する場合は関係ありませんが、継続する場合はタイミングにも注意しましょう!
[/voice]③:「無料お試し体験」だけを利用する場合、解約は早めに!
「無料お試し体験」だけを利用する場合、自分で解約の手続きをする必要があります。期間が終了したからといって、自動解約にはならないので、注意してください。
また、解約をする場合は終了日のギリギリではなく、出来るだけ余裕を持って早めに解約しましょう。
解約の手違いなど、トラブルに対応するためにも2~3日くらい早めの解約がオススメです。
②:入会・登録には「dアカウント」「ディズニーアカウント」の2つが必要!
Disney+ (ディズニープラス)の入会、登録には「dアカウント」「ディズニーアカウント」の2つが必要です。
どちらか片方だけの登録だったり、途中でやめてしまった場合は入会が完了しないので、注意してください。
[voice icon="https://pentagonpapers-movie.jp/wp-content/uploads/2020/04/2020y04m15d_145031480.jpg" name="管理人Tomi" type="l"]「dアカウント」の作成が終わって決済も完了してしまうと「登録が終わった!」と勘違いしてしまう人が多いみたいです。
「dアカウント」作成の後に「ディズニーアカウント」へ新規登録しログインしないと見れないので、注意してくださいね!
[/voice]④:インターネットエクスプローラーでは登録できない
パソコンで入会・登録をする場合「インターネットエクスプローラー」では登録できないので、注意してください。
パソコンで入会する人は、クロームなどのブラウザに切り替えて登録しましょう
[voice icon="https://pentagonpapers-movie.jp/wp-content/uploads/2020/04/2020y04m15d_145031480.jpg" name="管理人Tomi" type="l"]スマホからの場合は、これ関係ないので、気にしないでOKです!
[/voice]Disney+ (ディズニープラス)入会・登録方法【お試し体験の注意点】まとめ!
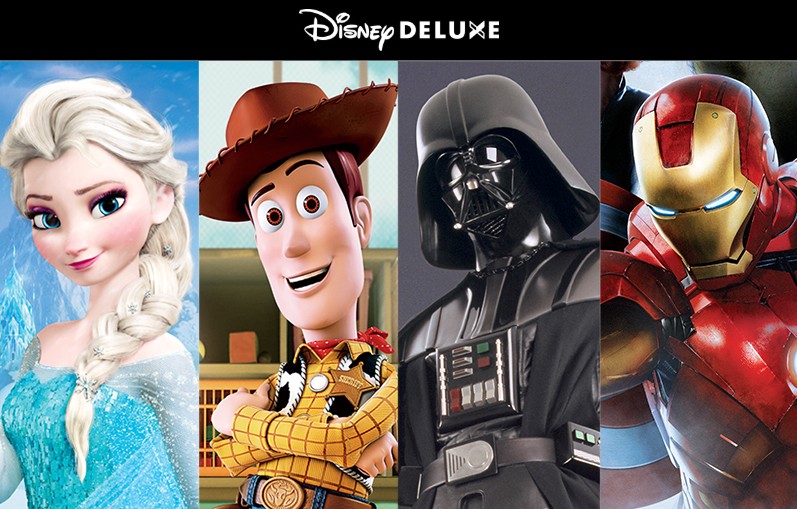
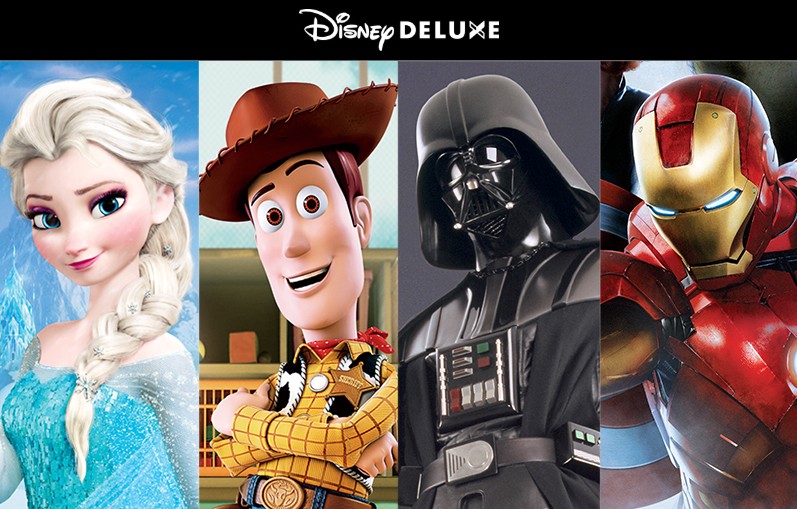
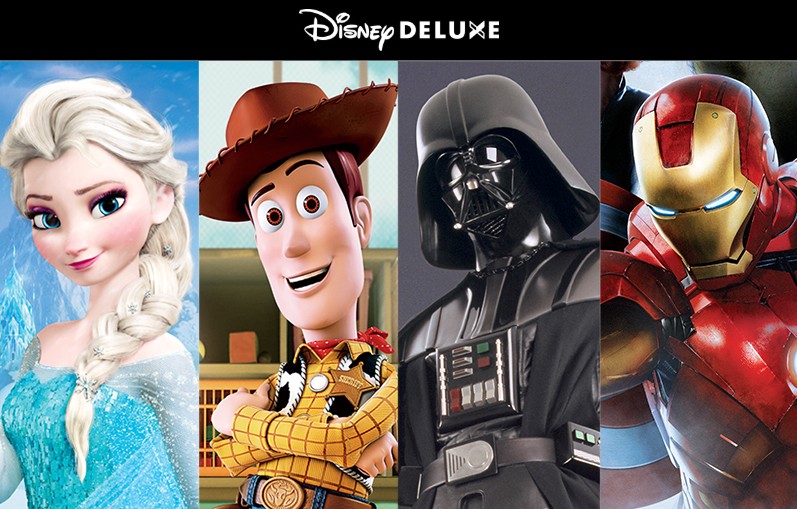
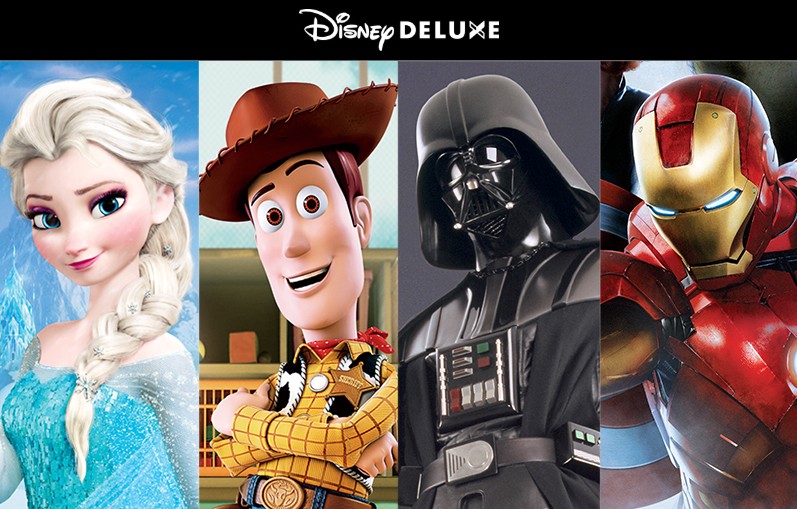
今回はDisney+ (ディズニープラス)の入会・登録の流れや、無料お試し体験の注意点について細かく解説してきましたが、いかがでしたか?
Disney+ (ディズニープラス)は月額も安く、ディズニー関連の作品がたくさん楽しめるので、ディズニーファンならず、動画を楽しみたい人にはおすすめのコンテンツです。
継続しても格安ですし、いまなら「31日間の無料お試し体験」もあるので、興味のある方はこの機会にチェックしてみてください!
\31日間無料体験あり/
[btn class="big rich_green"] [/btn][kanren postid="3562"] [kanren postid="3548"]
