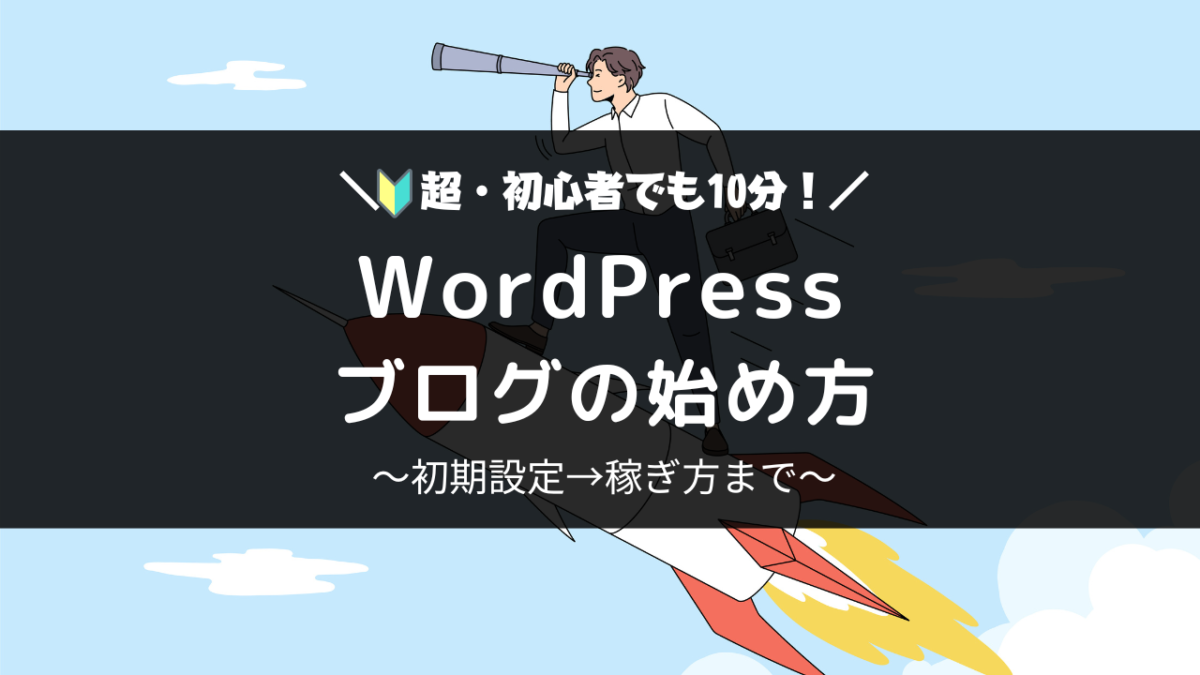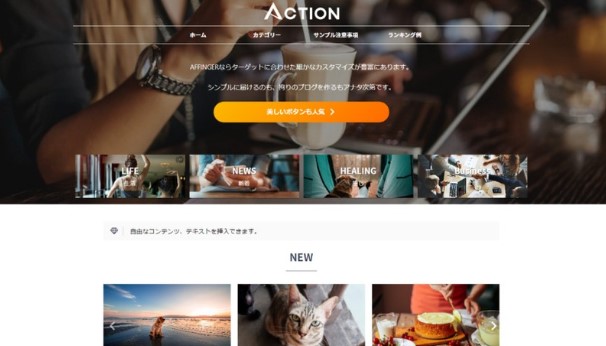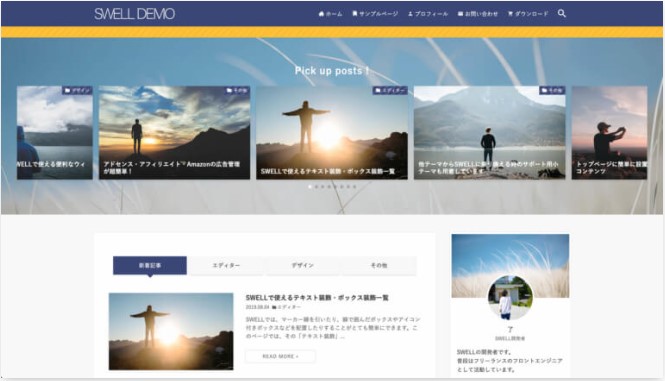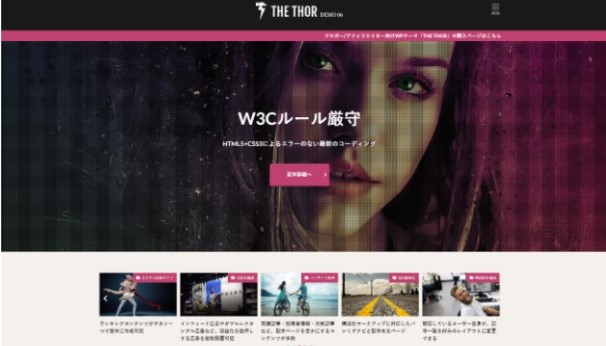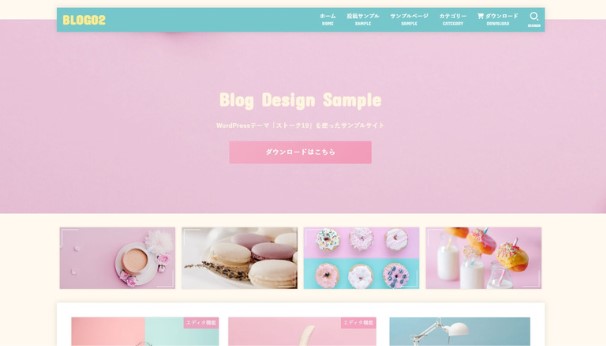ブログを始めたいけど・・
なーんにも分かりません。
僕みたいな 超初心者でも失敗しないよう、WordPressの始め方を教えてください。
こんな方へ向けた内容です。

ここで分かること
基礎の部分から解説しますが、「そんなの知ってるよ」という方は、上記リンクから見たい箇所へジャンプしてください。
ついさっき「ブロガーになるぞ!」と決めた、超初心者でも理解できるよう、めちゃくちゃ細かく解説しながら進めていきます。
そのため、内容はちょっと長めですが、、
失敗することなく「ブログ収益化の一歩」を踏み出したい方は、ぜひ参考にしてみてください。
目次
WordPressを始める前に【超初心者向け基礎知識】
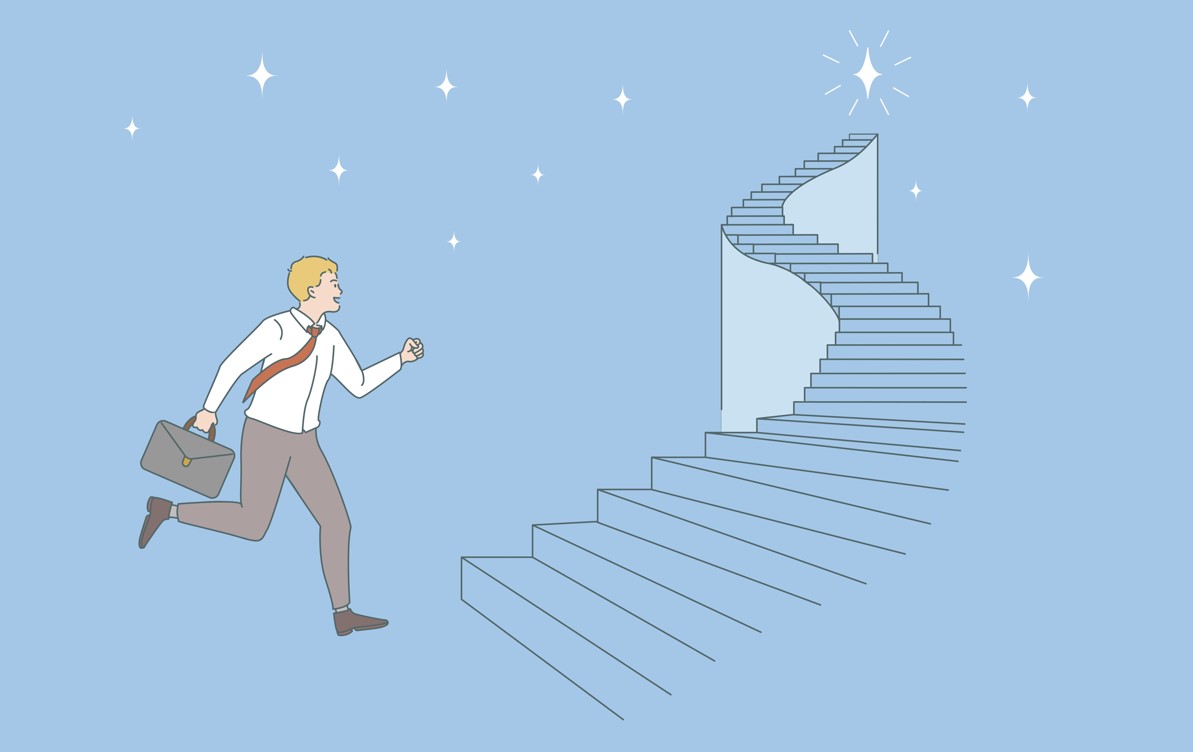
WordPress(ワードプレス)の始め方を解説する前に、まずは知っておくべき「基礎知識」について紹介します。
WordPressの基礎知識
- WordPressとは?
- WordPressそのものは無料
- WordPressには2種類ある
- WordPressを始めるのに必要なもの
あくまで、超初心者むけの内容なので、「そんなの知ってるよ!」って方は、次の章の『WordPressブログの始め方7ステップ』へ進んでください。
WordPress(ワードプレス)とは?
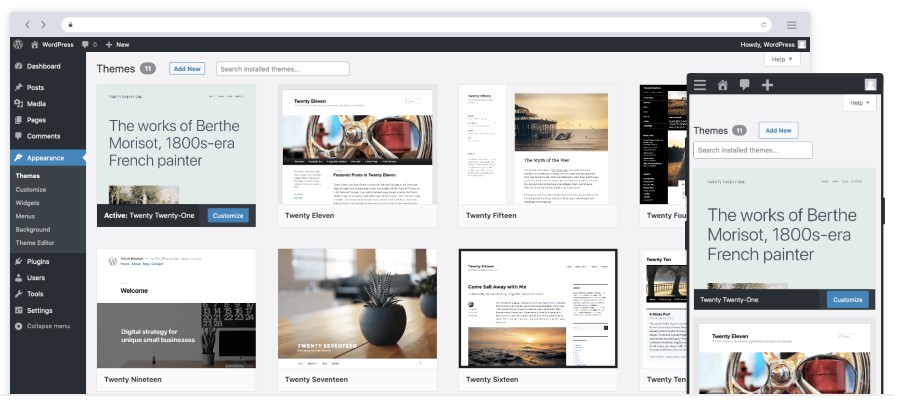
WordPress(ワードプレス)とは、誰でも簡単にブログやホームページを作成できるシステムのこと。
専門知識がない初心者でも、キレイでおしゃれなブログを簡単に作ることができます。
WordPressは世界中で利用されているツールです。(※世界43%のシェアを誇る)個人ブログから企業サイトまで幅広く使われています。

ブログを「家」に例えるとするなら↓
- WordPressなし
→木材集めて0から作る。 - WordPressあり
→建て売り住宅(内装はまだだよ)
みたいな感じ。
逆に、WordPress(ワードプレス)なしで初心者がブログを作るのは、めちゃくちゃ大変です。
WordPress(ワードプレス)そのものは無料
WordPress(ワードプレス)そのものは無料のシステムです。
ただし、ブログやWebサイトとして使うには、下記のようなコストが必要になります。
WordPressにかかるコストの例
- レンタルサーバー
→月700~1300円ほど - 独自ドメイン
→年間1,000円ほど(種類による)
※無料提供なら0円 - デザインテーマ
→有料:1~2万円※無料もある
利用するサービスによって料金は異なりますが、およそ月に1,000~1300円くらいが、WordPressの運営コストと思えばOKです。

WordPress(ワードプレス)は2種類ある
実は、WordPress(ワードプレス)には下記のように2つの種類があります。
- WordPress.org
(ワードプレスドットオルグ) - WordPress.com
(ワードプレスドットコム)
どちらも同じWordPress(ワードプレス)ですが、利用できる機能が違います。
※初心者のうちは、この2つが混同しちゃうこともあるので、違いを理解しておきましょう。
①:「WordPress.org」とは?:通常はこっち!
『WordPress.org』は、サーバーにインストールして使うソフトウエア版のこと。
通常、「ワードプレス」と言うと、こちらのことを指します。
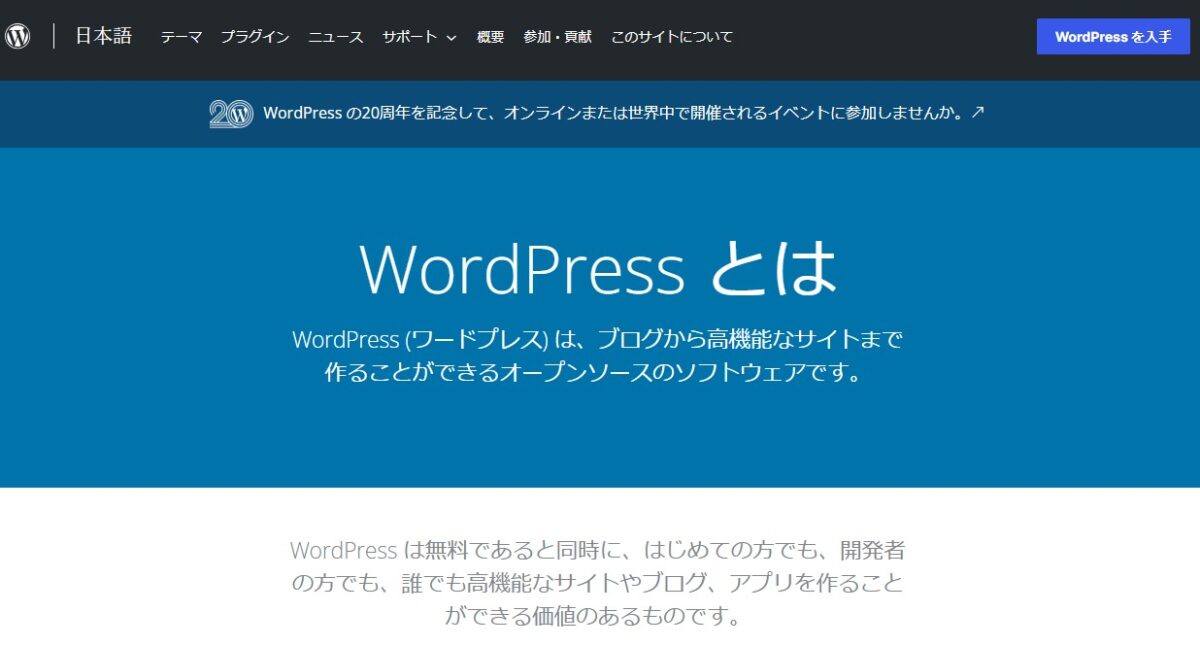
レンタルサーバー代など、多少のコストはかかりますが、「自分の資産」として所有できるのが大きなメリットと言えます。

②:「WordPress.com」とは?:こっちは使わない!
対して『WordPress.com』は、無料ブログ版のワードプレスのこと。
要は、アメブロとか、はてなブログみたいに、ブログそのものをレンタルして使うイメージ。
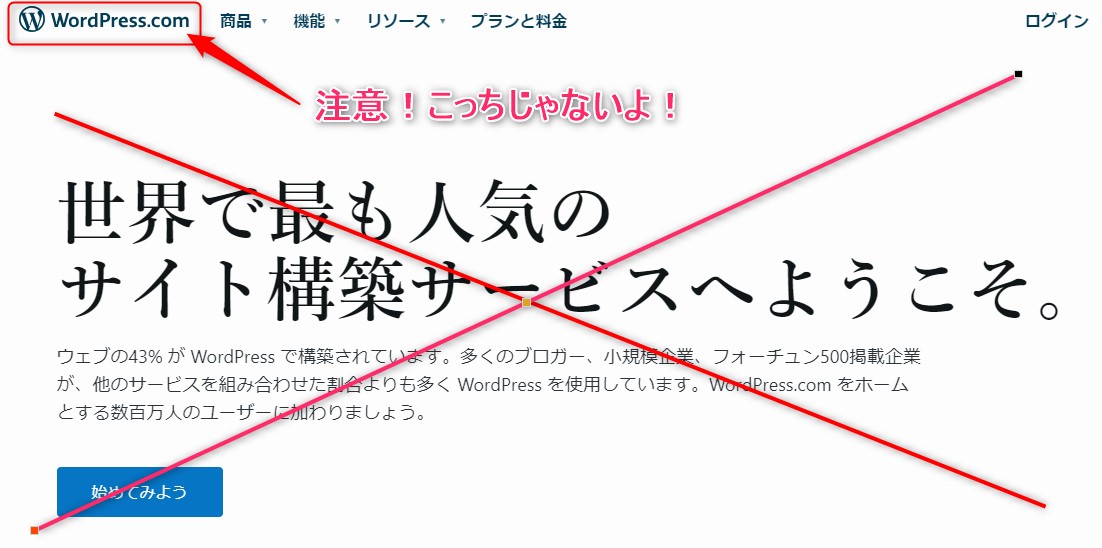
お金はかかりませんが、運営サイドの広告が表示されて邪魔だったり、自分のアフィリエイト広告が貼れなかったりといったデメリットがあります。
有料プランにすると、できることも増えますが、料金も高いし機能性も微妙です。
この有料プランと、先ほどの「WordPress.org」を間違えやすいので、注意してくださいね。
そのため、WordPress(ワードプレス)を始める際は、必ず『WordPress.org』を選ぶようにしましょう。

WordPress(ワードプレス)を始めるのに必要なもの
WordPressでブログ運営するには、「サーバー」や「ドメイン」が必要になるのですが、よく「家」に例えて表現することが多いです。
WordPressブログに必要なもの
- サーバー(土地)
- ドメイン(住所)
- WordPress(家)
①:サーバー(土地みたいなもの)
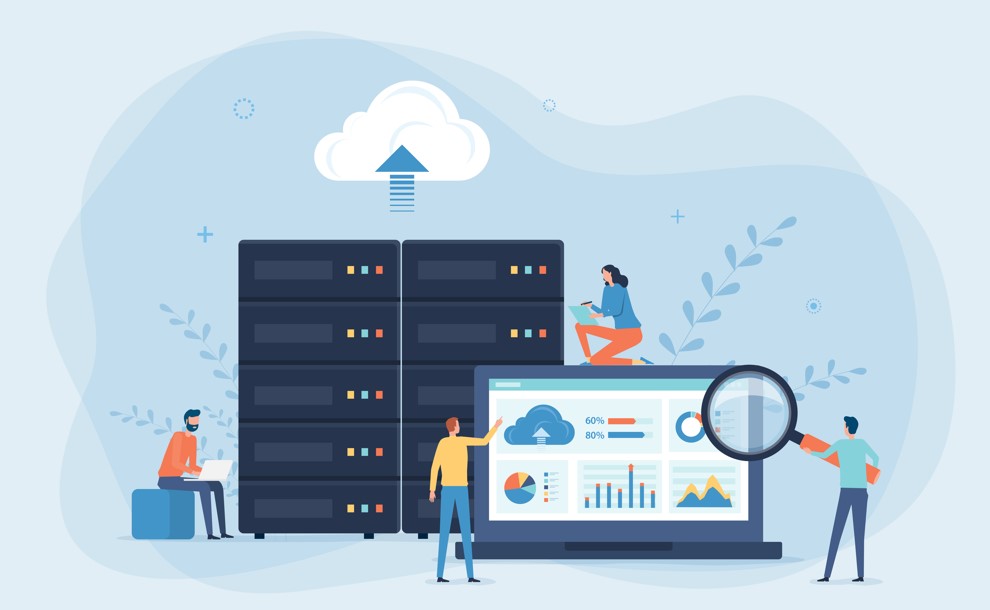
サーバーとは、サイトやブログの情報を管理するコンピューターのこと。
要は、ブログを置いておく場所(土地)のようなものです。
サーバーを個人で運用するには、お金・時間・場所などのコストがかかりすぎるため、レンタルサーバー会社から借りて使うのが一般的です。
レンタルサーバー会社によって料金は様々ですが、月額1,000円 前後で借りることができます。
②:ドメイン(あなたのブログの住所です)
ドメインとは、ブログのURL(ユーアールエル)のこと。
サーバーが場所だとすると、ドメインは「ネット上でのブログの場所」を示す住所みたいなイメージですね。
例えば、当ブログの場合は[tomiyoshi-blog.com]がドメインとなります。
ドメインの例
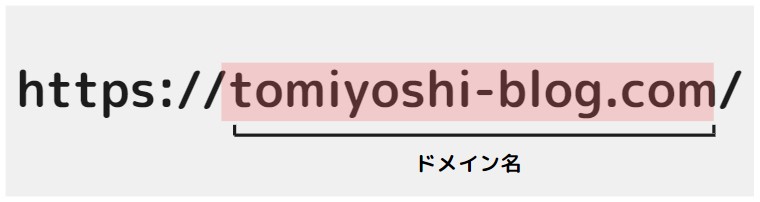
このドメインは好きな文字列を選べますが、すでに他のブログ・WEBサイトで使用されている場合は取得することができません。
また、ドメインは途中から変更できないので、失敗しないよう熟考して決めましょう。

ちなみに、ドメイン料金は年に1,000~3,000円ほどかかるのが一般的なのですが、このあと紹介するレンタルサーバー「ConoHaWING」では、ドメインを2つまで無料で取得できます。

③:WordPress(ブログ=家のイメージ)
そして、WordPress(ワードプレス)で作るブログサイトは、まさに「家」のイメージ。
レンタルサーバー(土地)を契約して、ドメイン(住所)を決めたら、そこにWordPress(家)をインストールする流れですね。

超初心者なら『ConoHa WING』がおすすめ
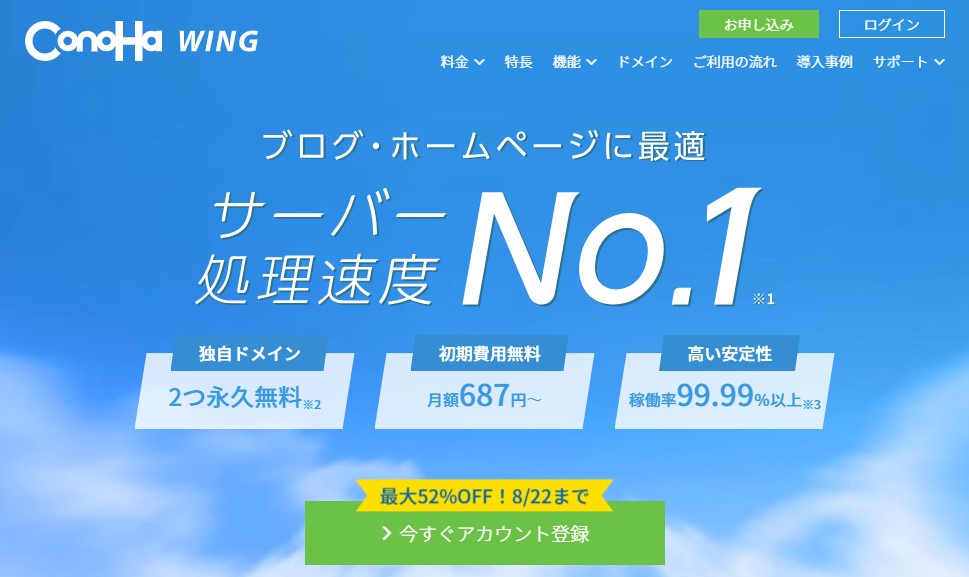
ブログ初心者がWordPressを始めるなら、レンタルサーバーは『ConoHa WING(コノハウイング)』がおすすめです。
その理由は、初心者でも使いやすくコスパが良いからです。
ConoHaWINGのおすすめポイント
- 初期費用0円
- ドメイン2つ永久無料
- 管理画面が分かりやすい
- サポート体制充実で安心
- かんたんセットアップで開設が楽
- サーバー処理速度・国内最速№1
まとめると、処理速度も早く、安定した「高機能レンタルサーバー」をコスパよく使えるのが『ConoHa WING(コノハウイング)』という訳ですね。
料金だけなら他にも安いレンタルサーバーはありますが、それらは安定性や使いやすさの面で不十分です。
そのため、初心者が失敗せずにブログを始めるなら、『ConoHa WING(コノハウイング)』を選んでおくのがベストと言えるでしょう。

「WordPressかんたんセットアップ」で初心者でも安心。
『ConoHa WING(コノハウイング)![]() 』には、WordPressサイトの作成を一括でやってくれる「かんたんセットアップ」の機能があります。
』には、WordPressサイトの作成を一括でやってくれる「かんたんセットアップ」の機能があります。
これを使えば、サーバー申込みだけでWordPress開設が完了するので、「超・初心者ブロガー」でも安心です。
補足
かつては、[サーバー契約→ドメイン取得→紐づけ→WordPressインストール→SSLの設定]といった多くの手順が必要でしたが・・・
これらすべてを、まとめてやってくれるのが「かんたんセットアップ」です。
ほんと便利な機能です。
「かんたんセットアップ」の流れについては、このあとの「ブログを始める手順」で詳しく解説していきます。

WordPressブログの始め方7ステップ【超初心者でも大丈夫!】
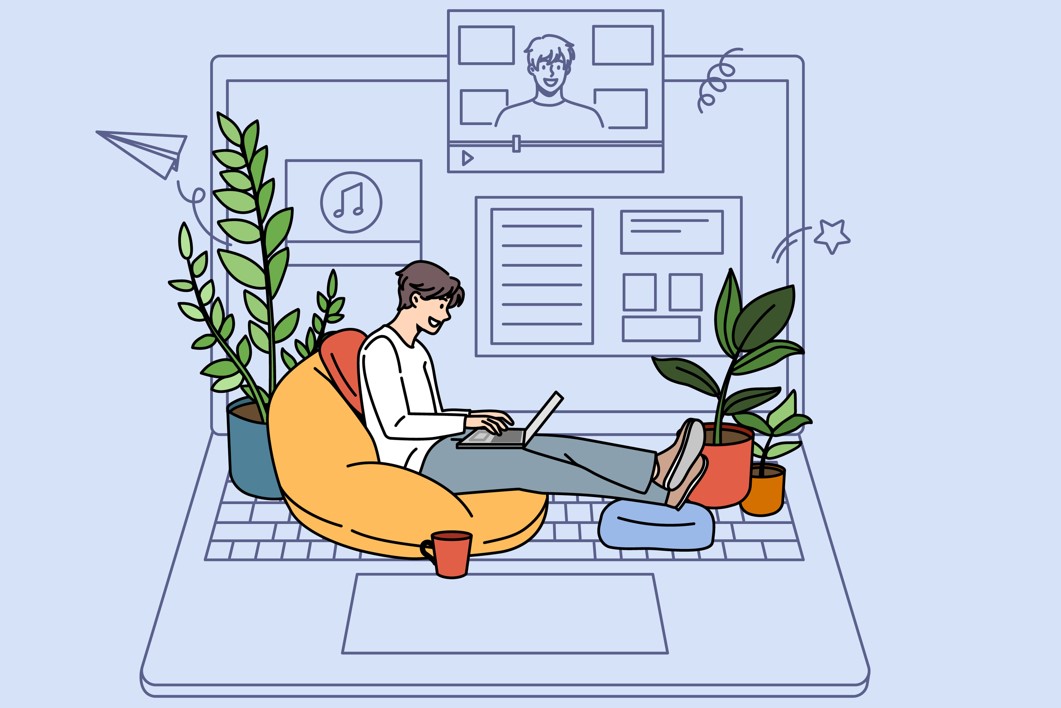
ここからは、WordPress(ワードプレス)でブログを始める手順について、解説します。
ブログ開設までの流れ7ステップ
- アカウントを作成する
- 料金プランを選択する
- 初期ドメイン・サーバー名の入力
- かんたんセットアップを選択
- お客様情報を入力する
- SMS/電話番号認証をする
- 支払い方法の入力と確認
上記の流れで進めば、超初心者ブロガーでも約10分ほどで完了できます。
事前に用意するもの
- クレジットカード
- スマホ(認証に必要)
- メモ帳(記録するのに便利)
→アナログ最強です!

それでは順番に解説していきます。
①:アカウントを作成
まずは、『ConoHa WING(コノハウイング)』のアカウント作成です。
『ConoHa WING』の申込ページ![]() へアクセスし、左側の「初めてご利用の方へ」にメールアドレス・パスワードを入力します。
へアクセスし、左側の「初めてご利用の方へ」にメールアドレス・パスワードを入力します。
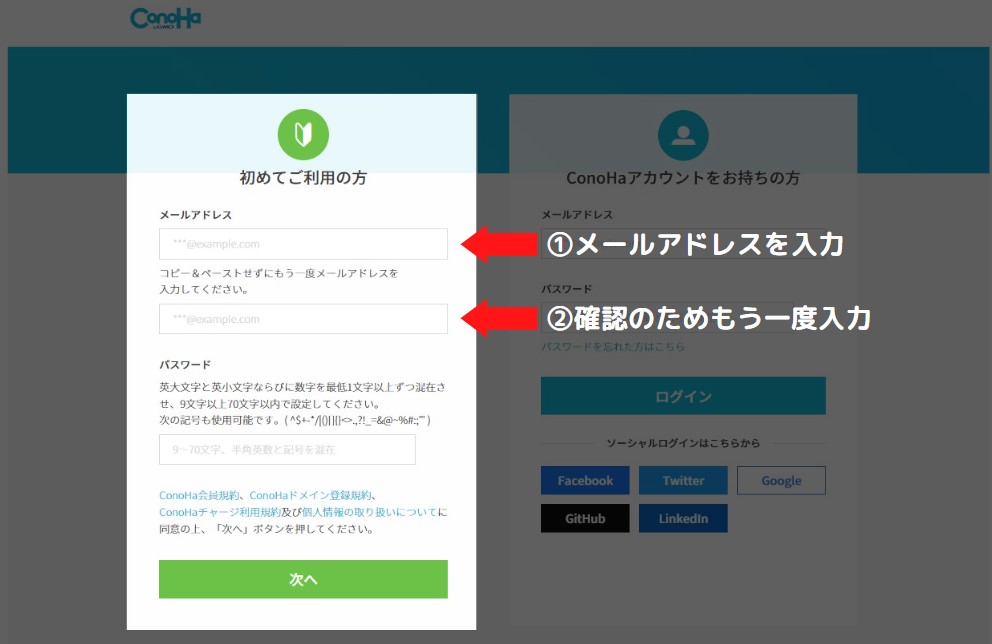
- メールアドレスの入力
- もう一度確認のために入力
- パスワードを入力
※忘れないようにノートやメモ帳など、アナログな方法で残しておくのがおすすめです。
入力が終わったら[次へ]をクリックし契約プランの選択へ進みます。
②:料金プランを選択する
続いて「料金プラン」を選択します。
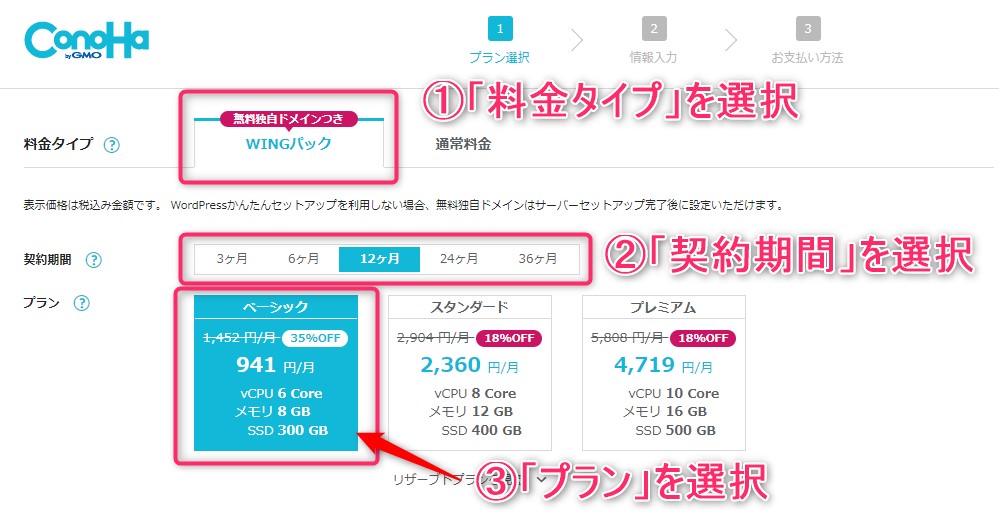
初めての方は、下記のような内容で選択するのがおすすめです。
おすすめのプラン内容
- 料金タイプ
→[WINGパック]を選択 - 契約期間
→12ヶ月~ - プラン
→ベーシック
①の料金タイプは、必ず「WINGパック」を選択してください。
②の契約期間は、長くするほど月々の料金が安くなり「お得」ですが、当ブログでは[12ヶ月]をおすすめしています。
ブログは最低でも1年 継続しないと「分からない事ばかり」なので、12ヶ月プランがバランス的にもちょうど良いでしょう。

また、③のプランは「ベーシック」でOKです。当ブログもベーシックでやってます。
ちなみに、料金プランは後からでも変更できるのでご安心を。
③:初期ドメイン・サーバー名の入力
続いて、初期ドメイン、サーバー名の入力をしていきます。
初期ドメインとは?
レンタルサーバーから無料で提供されているドメインのこと。
(※ https://〇〇〇.conohawing.comとなります。)
ただ、これから作るWordPressブログには一切関係ないため、基本的に使うことはありません。
サーバー名とは?
あなたが管理しやすくするための「サーバーの名前」のこと。
人によっては1つのサーバー会社から、複数のサーバーをレンタルすることがあります。(※複数サイトで使い分けるなど)
そんな時、サーバーごとに名前をつけておけば管理しやすくなりますよね。
とまあ、詳しく説明しましたが、ブログ初心者さんにはあまり関係ない部分です。
下記のように、自分で分かりやすい名前を入力しておきましょう。
入力の例(当サイトの場合)
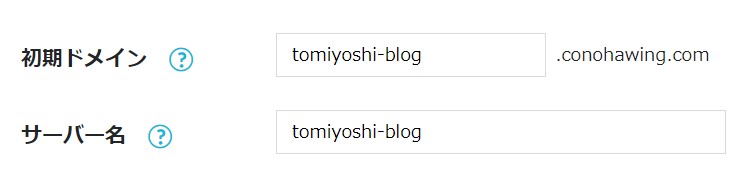
ちなみに、サーバー名はそのままでも問題ありません。
④:かんたんセットアップを選択
続いて「かんたんセットアップ」の項目を選択していきます。
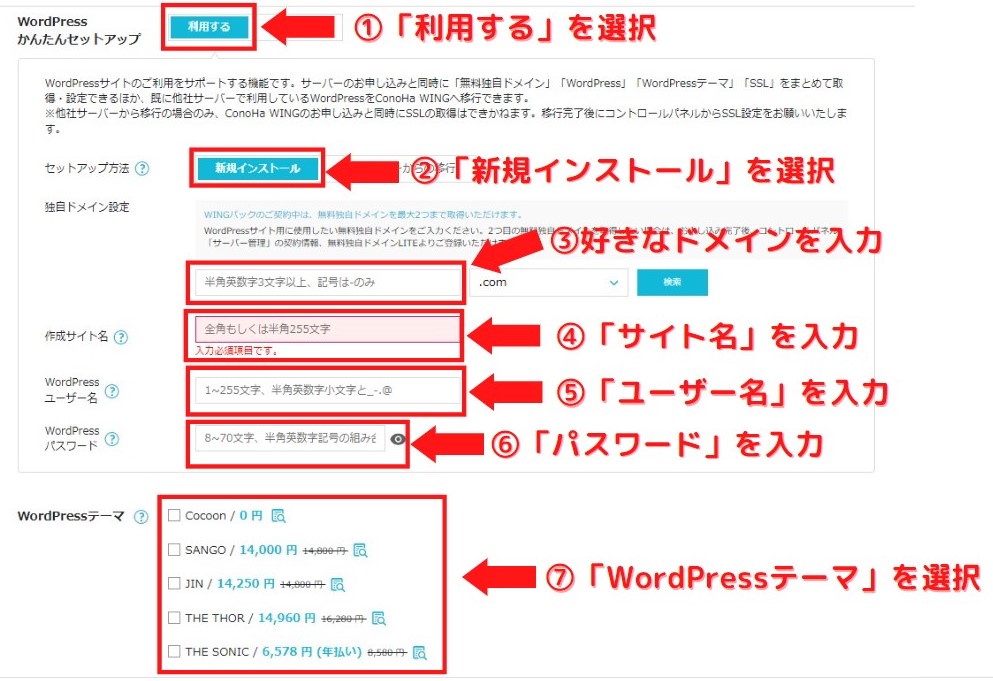
入力する項目
- WordPressかんたんセットアップ
→[利用する] - セットアップ方法
→[新規インストール] - 独自ドメイン選択
→好きなドメイン名を入力
※変更不可 - 作成サイト名
→作成するブログの名前を入力
※後から変更できます - WordPressユーザー名
→WordPressへのログインに使う
※メモしておきましょう - WordPressパスワード
→WordPressにログインに使う
※メモしておきましょう - WordPressテーマ
→好きなものを選択
ドメインについて
③のドメインは早い者勝ちなので、自分が使いたい文字列を他の人が使っていたら使用できません。
被っていると[検索]したとき下記のように表示されます。
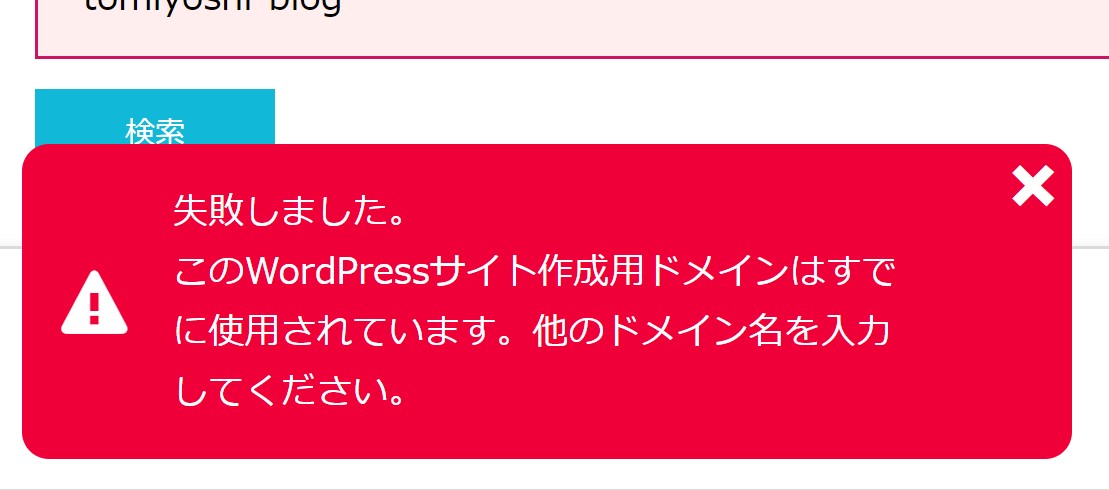

ちなみに、[.com][.biz]といった部分は「トップレベルドメイン」と呼びます。
種類が多くて悩みどころですが、正直どれを選んでも検索順位に影響はないので、好きなものを選べばOKです。
「悩んで決められない」という方は最もメジャーな[.com]を選びましょう。多くの有名ブロガーが使用していますし、当ブログも.comです。
「検索」して下記のポップアップが表示されれば使用できます。
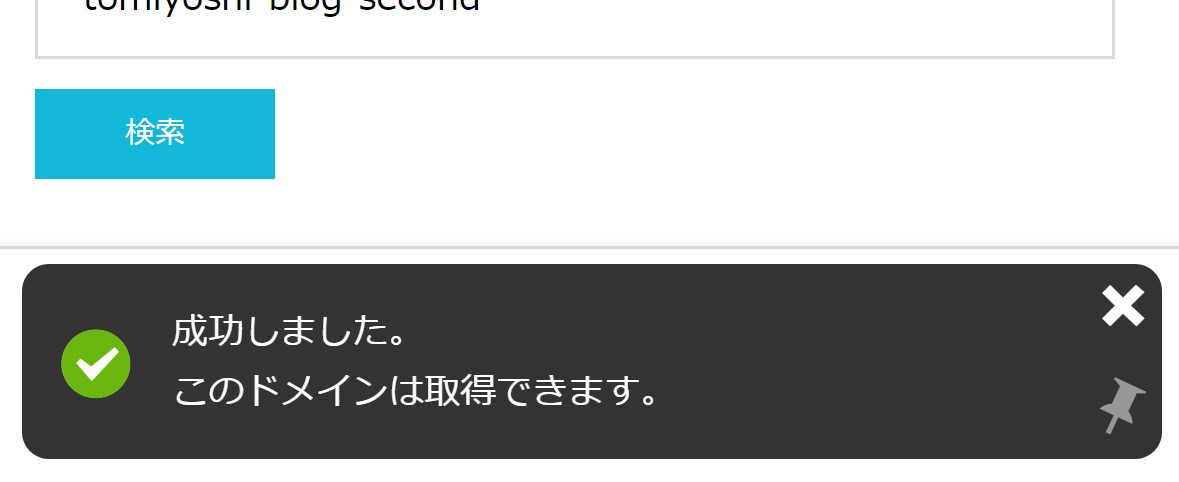
WordPressテーマについて
WordPressテーマとは、ブログデザインを簡単にカスタマイズできる「テンプレート」のこと。
「ConoHa WING(コノハウイング)」では、サーバー申し込みと同時に「WordPressテーマ」もインストールすることが可能です。
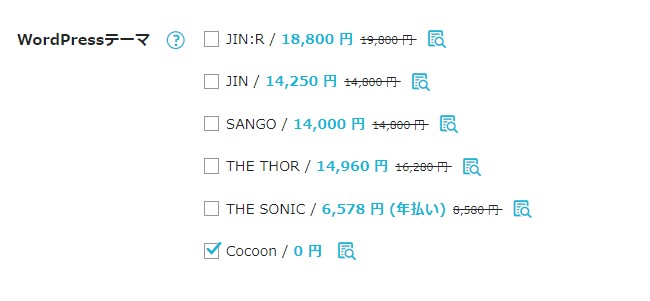
本気で稼ぐつもりなら、有料テーマを導入するのがおすすめです。
とは言え、「今は選べない」という方も多いと思うので、その場合は無料の「Cocoon(コクーン)」を選んでおきましょう。

すべてのWordPress情報を入力したら、画面右側の[次へ]をクリックします。
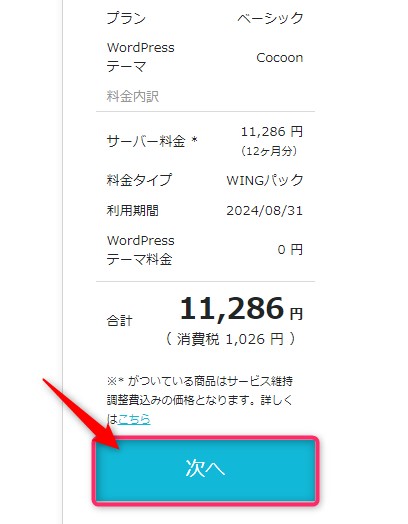
⑤:お客様情報を入力する
続いて、お客様情報の入力です。
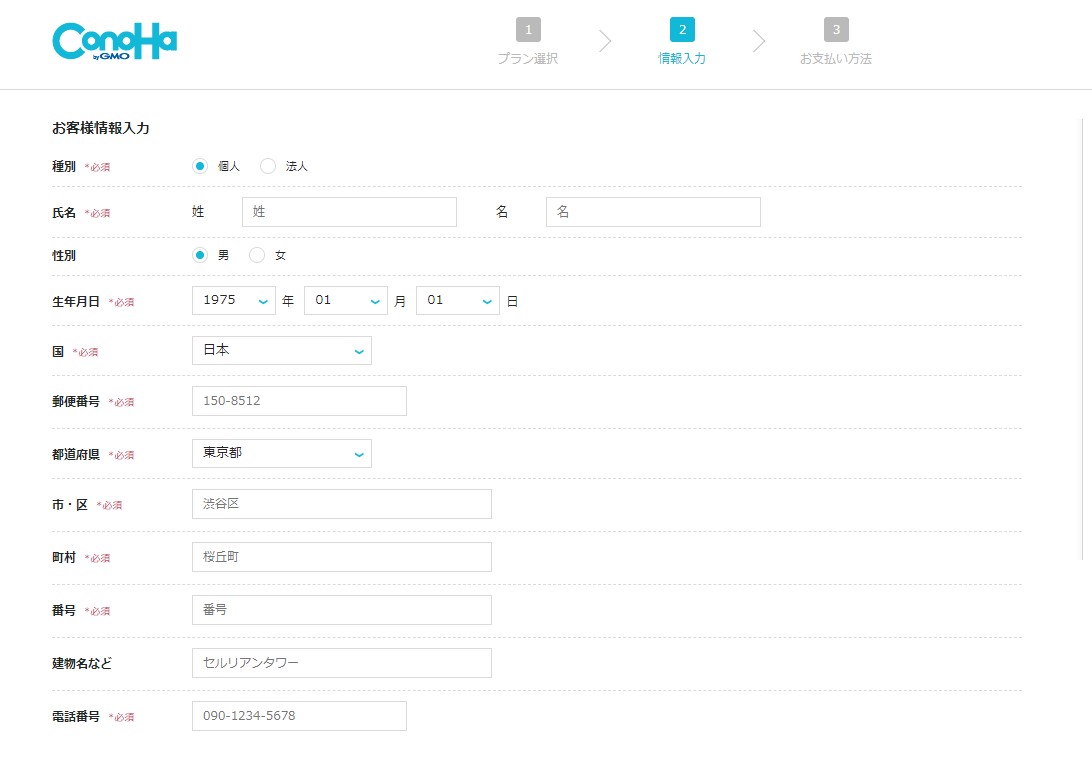
お客様情報に入力する項目
- 種別
→個人を選択 - 氏名~電話番号
→性別・建物以外は必須入力
すべての入力が完了したら、右側の[次へ]をクリックしてください。
⑥:SMS/電話認証をする
続いて、SMS・電話番号認証による本人確認です。
先ほど入力した電話番号が既に入力されているので、[SMS認証]をクリックします。
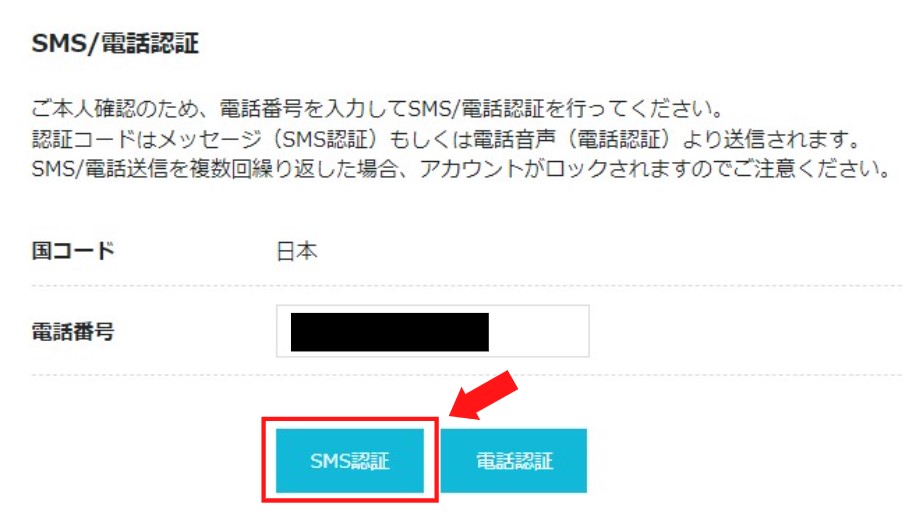
あなたスマホに届いた「認証コード」を入力して[送信]をクリックします。
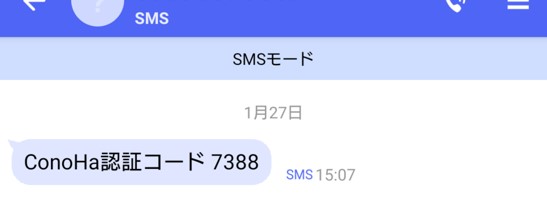
届いた番号を「承認コード」の欄に入力して[送信ボタン]をクリックしてください。
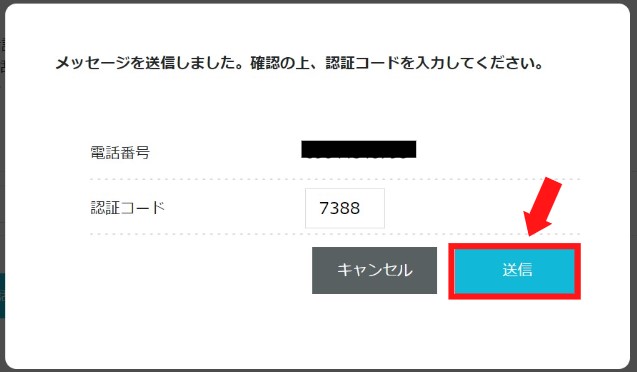

⑦:支払い方法の入力と確認
SMS認証が完了したら、次は支払い方法の入力です。
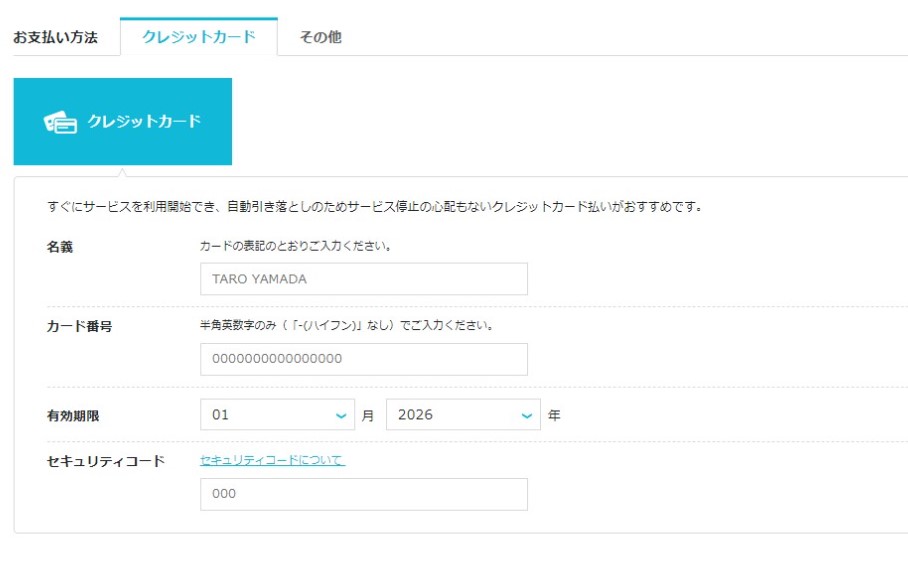
支払い方法は「クレジットカード」か、「その他」(ConoHaチャージ*)から選べます。
ConoHaチャージとは?
ちなみに、支払い忘れのない「クレジットカード」がおすすめです。
支払いミスがあるとサーバーが停止してしまい、アクセスできなくなる危険性があります。
僕自身、前のサーバーで2回ほどやらかした経験があります。ご注意をm(_ _)m
支払い情報を入力したら、内容を確認し[お申し込み]をクリックします。
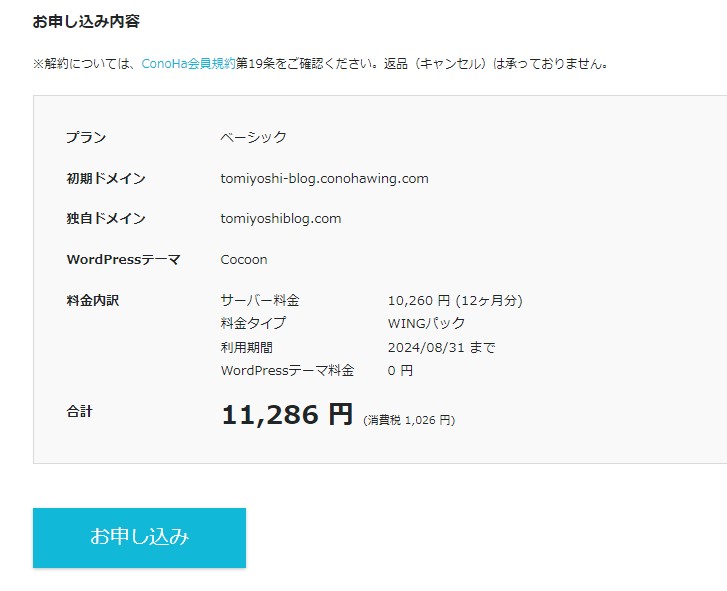
以上で、「ConoHa WING(コノハウイング)」の契約と[WordPressかんたんインストール]の設定は完了です。
WordPressブログ完成!おめでとうございます!
「かんたんインストール」が完了すると、下記の画面が表示されます。
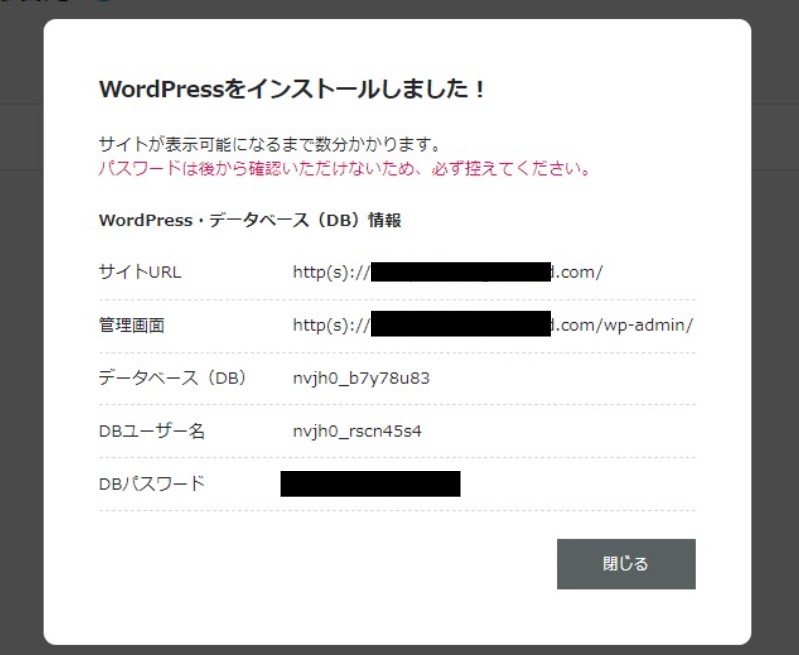
この画面で出ているパスワードは、ログインの時に使うパスワードではないので注意してください。

[DBユーザー名][DBパスワード]を使う機会はほとんどありませんが、必ずメモしておきましょう。
「サイトが表示可能になるまで少しだけ時間がかかります」とありますが、本当に少しの時間です。
画面の左下に以下の表示が出てきたらインストール完了です。
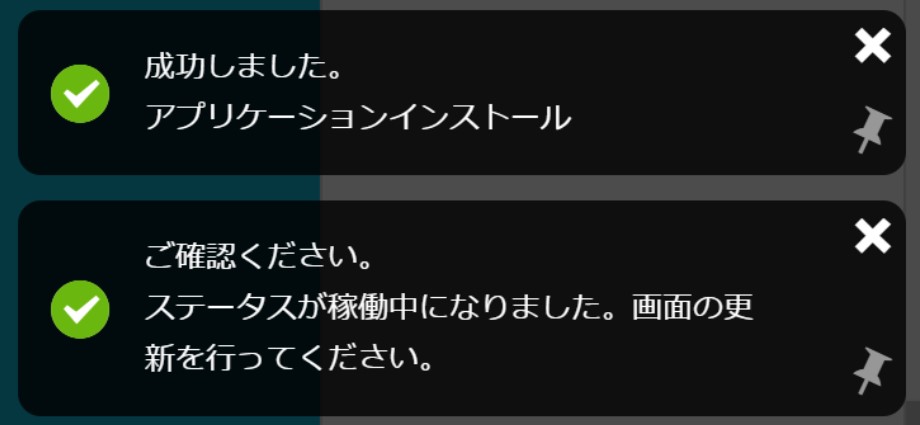
WordPress開設完了のポップアップ
これでWordPressブログが完成しました!

【補足①】ConoHaコントロールパネルについて
ConoHaコントロールパネルとは、「ConoHa WING(コノハウイング)」の管理画面のこと。
先ほど契約したサーバーやドメインの管理・設定を行う画面です。
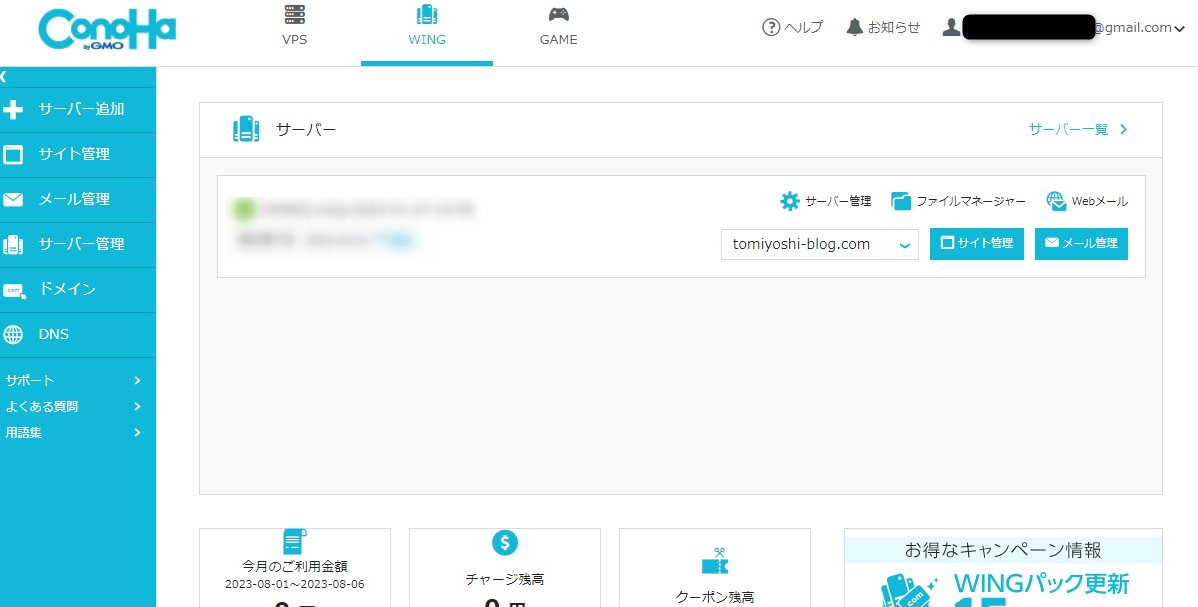
ConoHaコントロールパネルでは、主に下記のことができます。
ConoHaコントロールパネルでできること
- サーバーの新規契約、プラン変更
- 独自ドメインの追加・新規取得
- サイト設定・セキュリティ管理
- ドメインを使ったメールの作成
- 支払方法の追加・変更
- etc...
専用のログインページに、申し込み時に設定した[メールアドレス][パスワード]を入力すればログインできます。
ページをブックマークするなどして、いつでもアクセスできるようにしておきましょう。
【補足②】独自SSLの確認・設定について
「独自SSL(どくじエスエスエル)」とは、Webサイト上での通信を暗号化するセキュリティ対策のこと。
独自SSLを導入するとサイトのURLが[http://~]から[https://~]に変わり、情報漏洩やデータ改ざんなどのトラブルからサイトを守ってくれるようになります。
ちょっと難しいかもしれませんが、この設定は放置しておくと30分~1時間で自動的に完了します。
なので、特にやることはありません。
ただ、ブログ運営においては必要な知識なので、念のため完了しているかどうか確認しておきましょう。
SSL化の完了を確認する
設定が完了しているかどうかは、ConoHaWINGの管理画面から、[サイト管理]>[サイト設定]>[ブログのURLをクリック]>[SSL有効化]で確認できます。
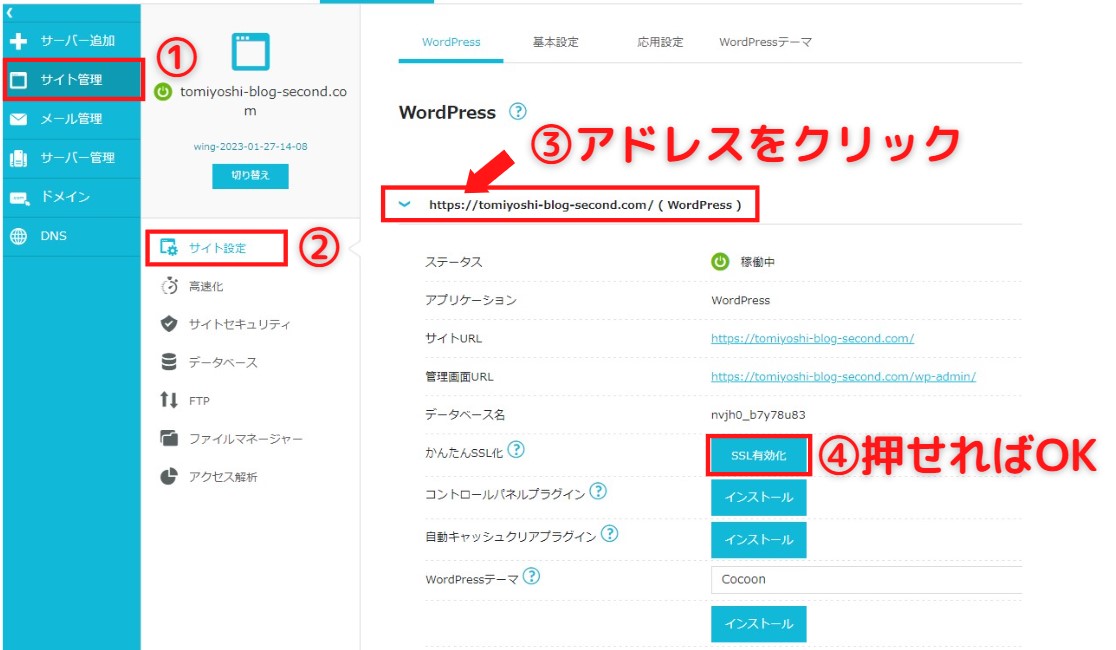
サイトURLが「https://~」になっていて、[SSL有効化]のボタンが押せるようになっていればOKです。(押せない場合は時間をおいてください。)
念のため[SSL有効化]をクリックすると、下記のようにポップアップが表示されます。
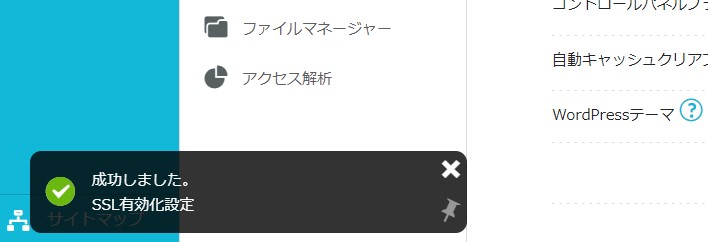
「成功しました」と表示されれば、問題なく設定が完了しています。
WordPressブログにアクセス・ログインしてみよう

開設の手続き、お疲れ様でした!
という訳で、さっそく作成したWordPressブログに、アクセス・ログインしてみましょう。
WordPressにアクセスしてみよう
まずは、完成したブログにアクセスしてみましょう。
[https://あなたのドメインURL]でアクセスできます。
WordPress開設直後の表示例
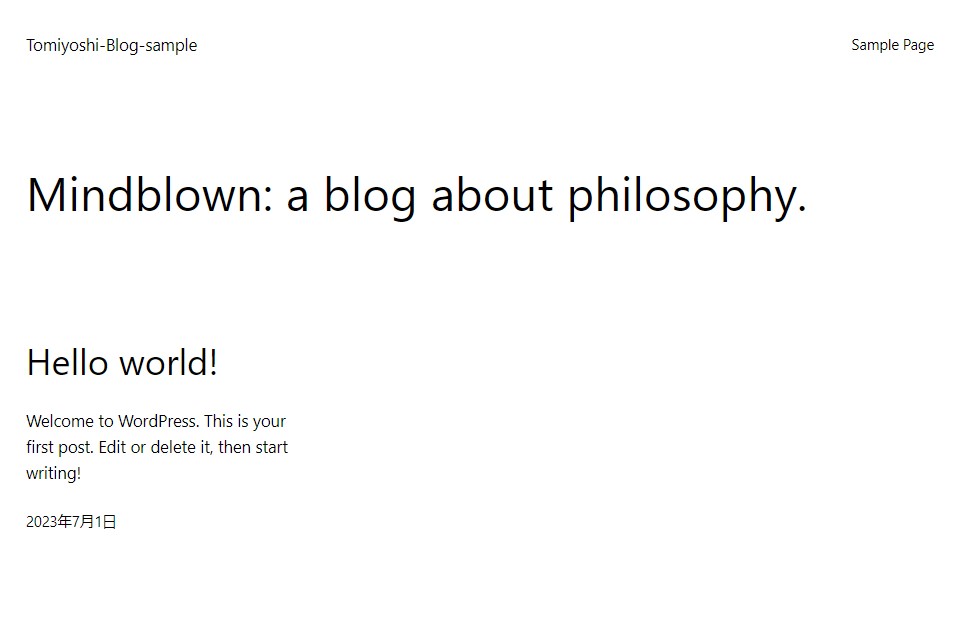
デザインの違いはあるかもしれませんが、上記のように「Hello world!」と表示されていればOKです。
WordPressにログインしてみる
次はWordPress(ワードプレス)の管理画面にログインしてみます。
ログインURLは[自分のサイトアドレスの後に[/wp-admin]をつけたもの]です。
例えば、当サイトの場合だと[https://tomiyoshi-blog.com/wp-admin]となります。
ちなみに、下記のように「Conoha WING」の管理画面から[サイト管理]>[サイト設定]>[管理画面URL]からもアクセスできます。
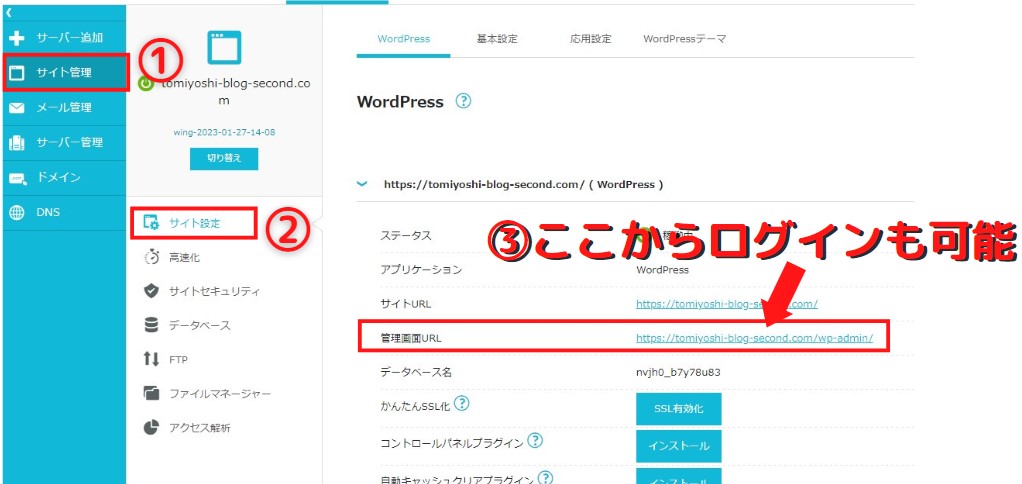
アクセスすると下記のような画面になります。
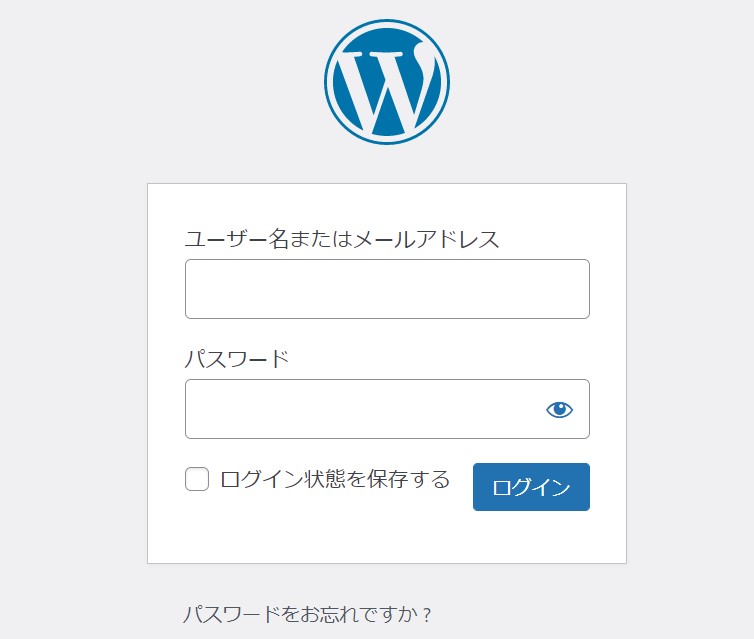
ここに、先ほど決めた
- WordPressユーザー名
- WordPressパスワード
を入力して[ログイン]をクリックすると、下記のように管理画面へ入れます。
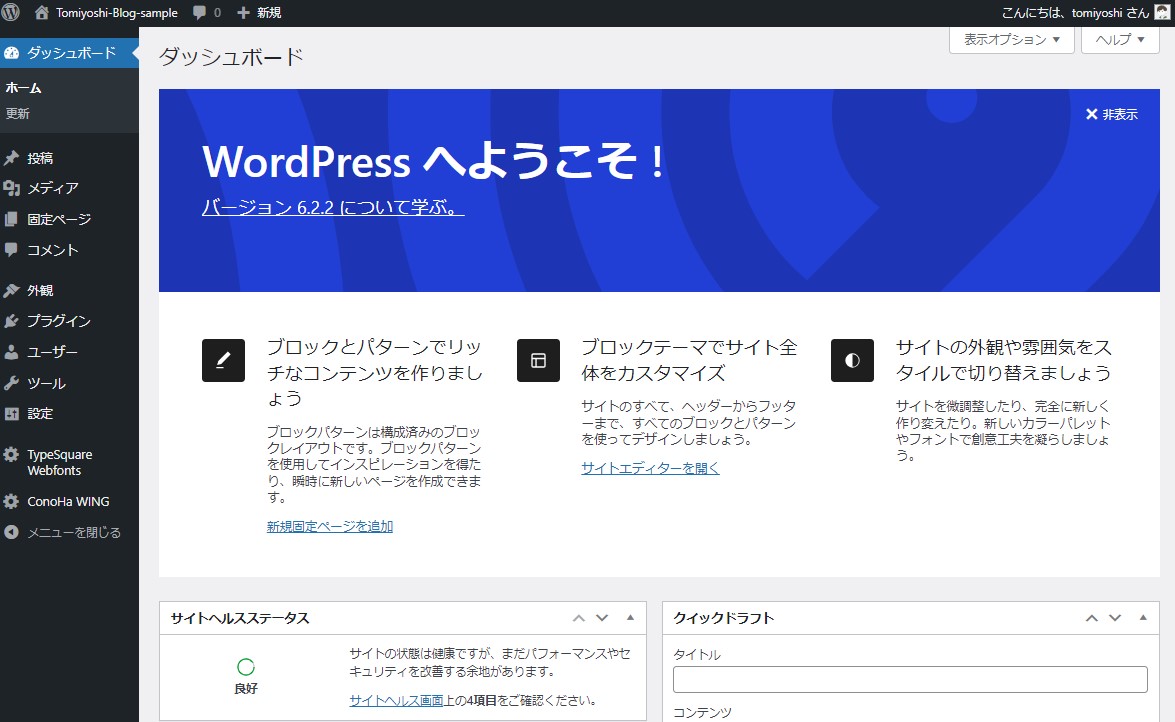
今後は、この管理画面から記事の投稿やカスタマイズを行っていきます。

WordPressブログの公開状態を確認する
管理画面の左上の、ブログ名にカーソルをあわせると[サイトを表示]と出てきます。
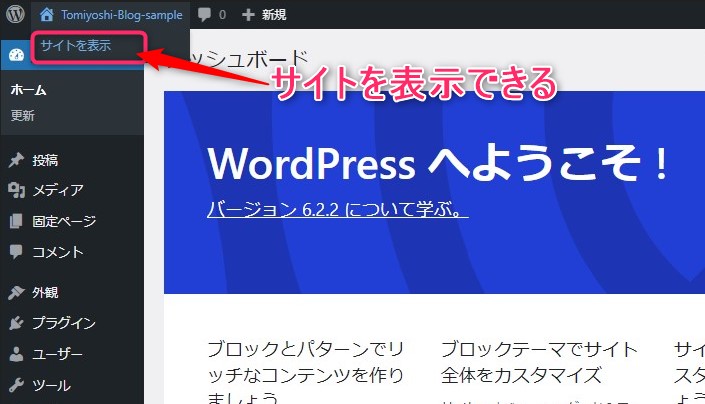
ここをクリックすると、ブログの公開状態を確認することができます。
記事の編集や、サイトのカスタマイズをしたときは、ここで表示の状態を確認しましょう。
WordPressからログアウトしてみよう
管理画面の右上にある「こんにちは〇〇さん」にカーソルを合わせると[ログアウト]が表示されます。
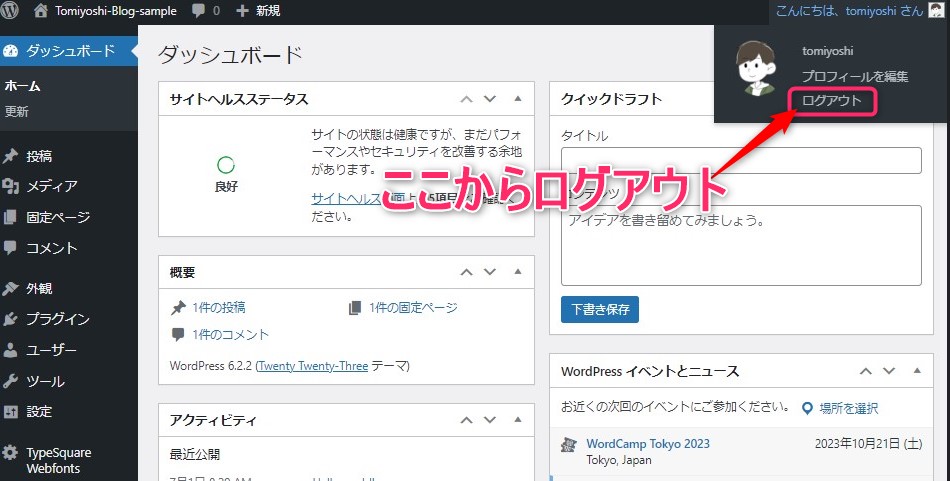
管理画面からログアウトする際は、ここをクリックしてログアウトしてください。

WordPressブログ完成後「初心者がやるべき」初期設定
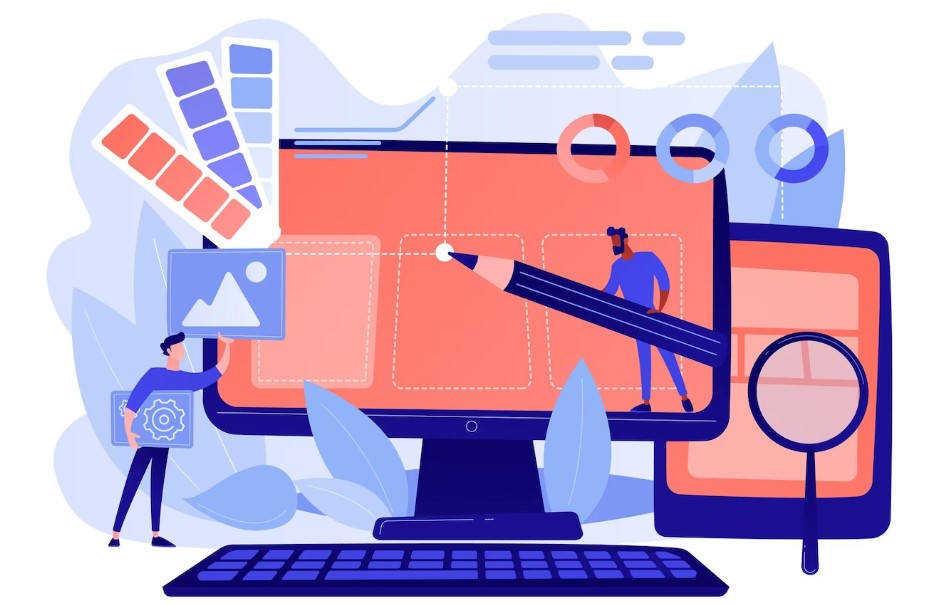
続いて、WordPressブログを始めたら 初心者がやっておくべき「初期設定」について解説します。
初期設定でやるべき項目
- 一般設定
- 投稿設定
- 表示設定
- ディスカッション設定
- メディア設定
- パーマリンク設定
- プライバシー設定
一つ一つの設定は、そんなに時間がかかるものではありません。

ちなみに、WordPress(ワードプレス)の管理画面で言うと、下記の項目になります。
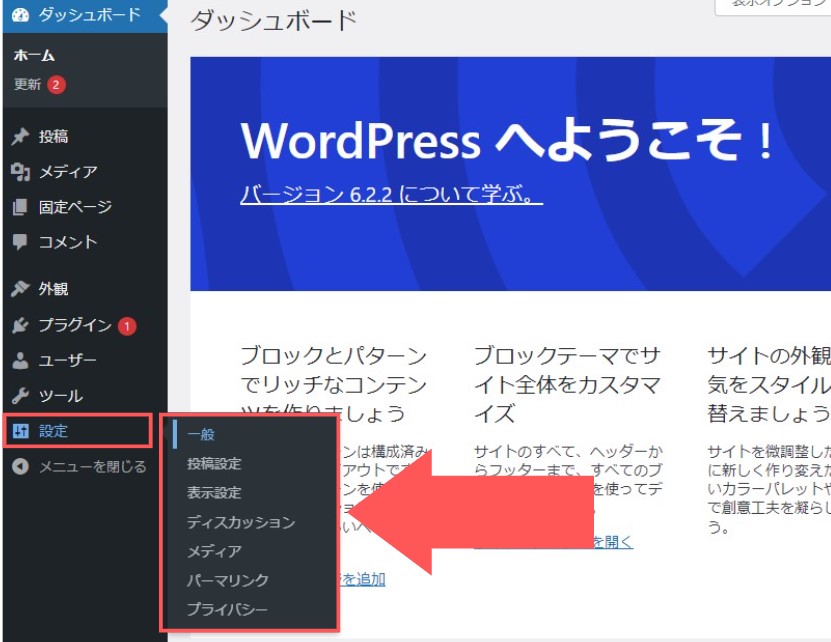
時間をみつけて、少しずつ済ませましょう。
①:一般設定
一般設定では、「ブログの名前」や「サイトURL」に関する設定・確認ができます。
左のメニューから[設定]>[一般設定]をクリックします。
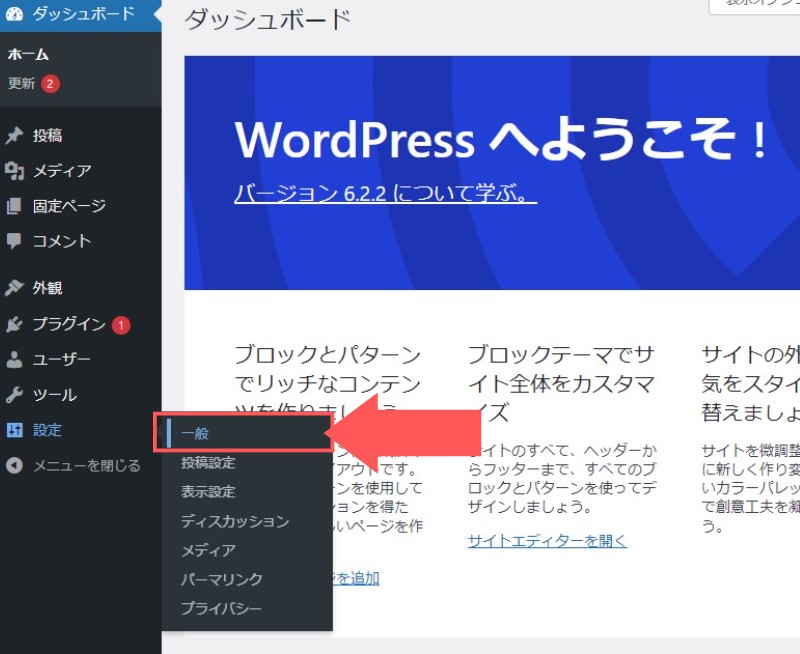
[一般設定]で設定できる項目
| サイトのタイトル | タイトルを決める |
| キャッチフレーズ | 空白がおすすめ |
| WordPressアドレス(URL) | SSL化を確認だけ |
| サイトアドレス(URL) | SSL化を確認だけ |
| 管理者メールアドレス | メールアドレスを設定 |
| メンバーシップ | そのままでOK |
| 新規ユーザーのデフォルト権限グループ | そのままでOK |
| サイトの言語 | そのままでOK |
| タイムゾーン | そのままでOK |
| 日付形式 | そのままでOK |
| 時刻形式 | そのままでOK |
| 週の始まり | そのままでOK |
ここで設定するのは、下記の項目です。
- サイトタイトル、キャッチフレーズの設定
- WordPress、サイトアドレス(URL)の確認
- 管理者メールアドレスを設定
それ以外の項目は、そのままでOKです。
1:サイトタイトル・キャッチフレーズの設定
まずは、サイトタイトル・キャッチフレーズの設定です。
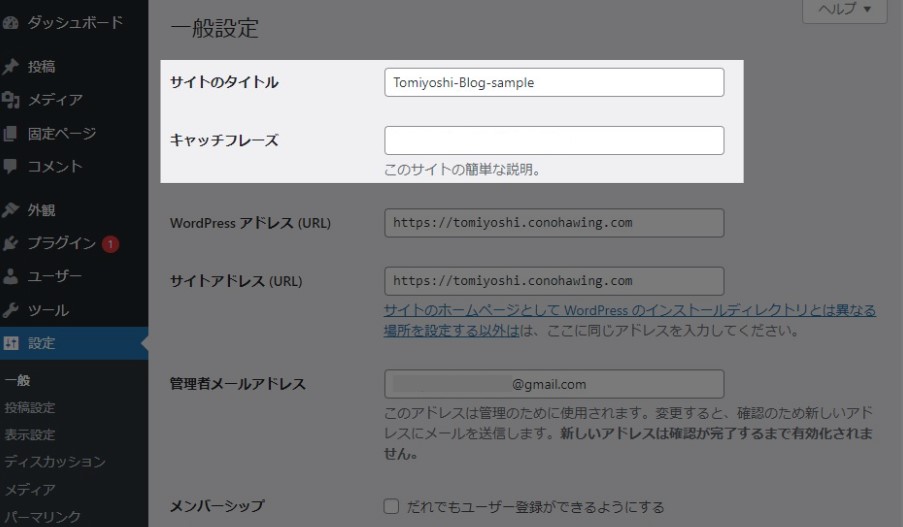
- サイトタイトル:好きなブログ名を入れる
- キャッチフレーズ:空白がおすすめ
上記のように設定しましょう。
キャッチフレーズを空白にする理由は?
使用するWordPressテーマ*によっては、SEO*上好ましくないからです。
- WordPressテーマ:ブログのテンプレート
- SEO:ブログを検索上位に表示させる試作・対策
2:WordPress・サイトアドレス(URL)の確認
ここでは、WordPressサイトのアドレスが『SSL化(https 化)』できているかどうかを確認します。
SSL化とは?
「SSL化」とは、WEBサイト上での通信を暗号化するセキュリティ対策のこと。
導入するとサイトのURLが[http~]から[https]に変わり、情報漏洩やデータ改ざんなどのトラブルからサイトを守ってくれます。
要は、両方ともURLが「https~」になっていればOKです。
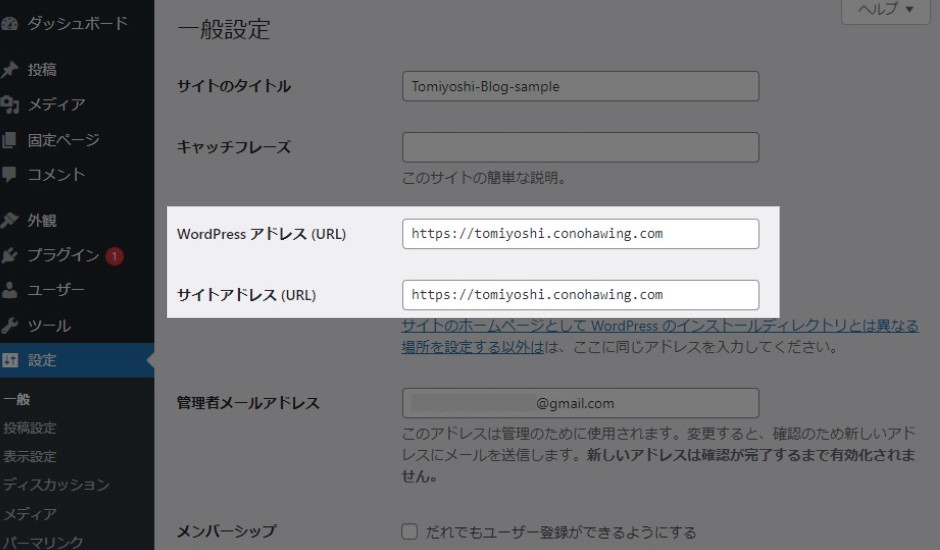
3:管理者メールアドレスの設定
管理者メールアドレスを設定することで、読者のコメントやWordPressからの通知を受け取ることができます。
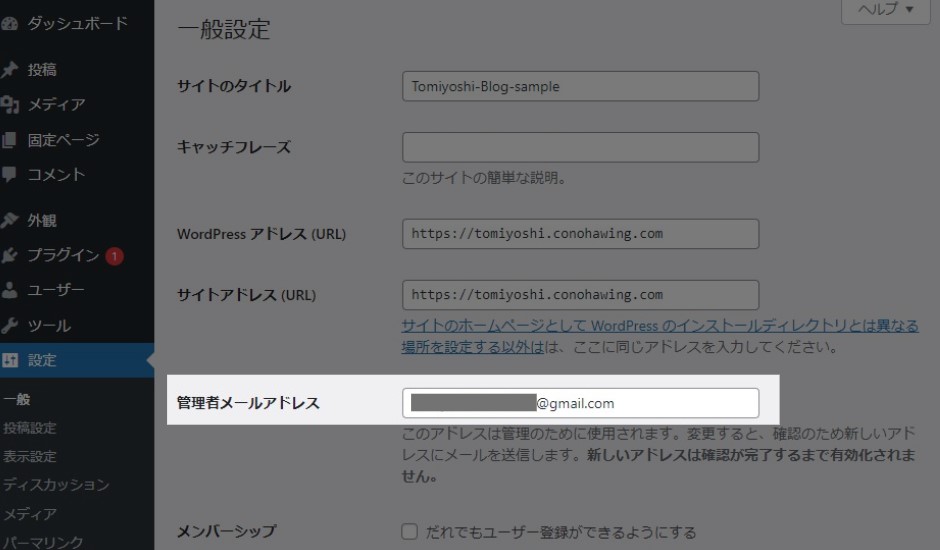
普段からよく利用するメールアドレスを設定しましょう。
すでに設定されている場合は、そのままでOKです。
ここまでの設定が完了したら、[設定を保存]をクリックして完了です。
②:投稿設定
投稿設定では、記事の投稿に関する設定ができます。
左のメニューから[設定]>[投稿設定]をクリックします。
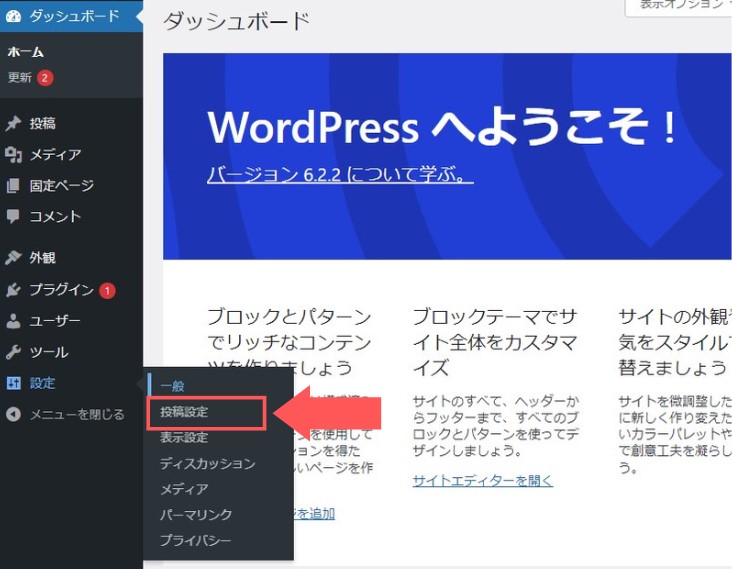
「投稿設定」では、下記の項目を設定できます。
[投稿設定]で設定できる項目
| 投稿用カテゴリーの初期設定 | そのままでOK |
| デフォルトの投稿フォーマット | そのままでOK |
| メールでの投稿 | そのままでOK |
| 更新情報サービス | そのままでOK |
この項目に関しては、基本的にそのままで問題ありません。
ですが、使い方によっては便利なので、用途を簡単に解説します。
1:投稿設定→そのままでOK
ここでは、記事を投稿する時のデフォルトのカテゴリーを設定できます。
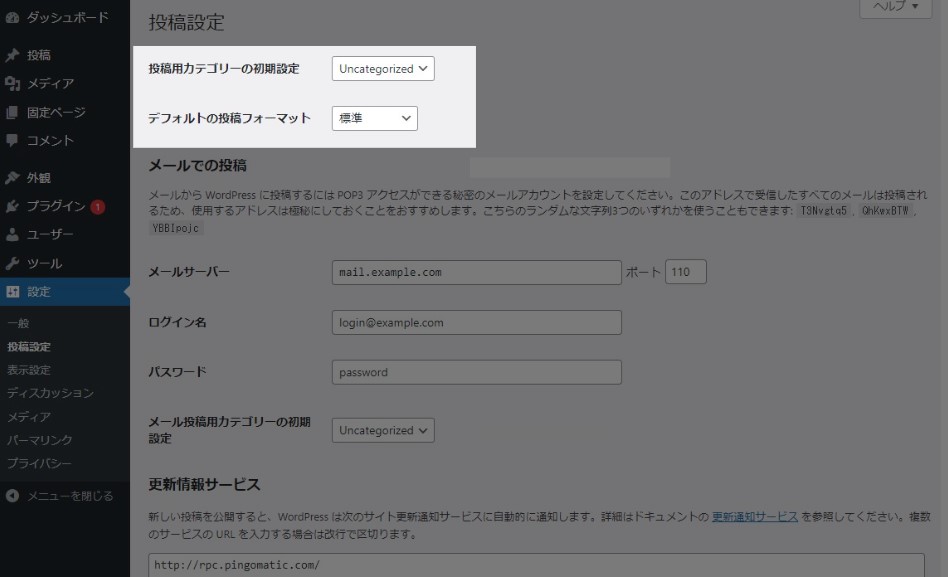
この項目に関しては、記事投稿の時に「個別で設定」できるので、ここで変更する必要はありません。
同じカテゴリーばかりを書くのであれば、設定しておくと便利です。
2:メールでの投稿→そのままでOK
WordPressでは、メールを使って記事を投稿することも可能です。
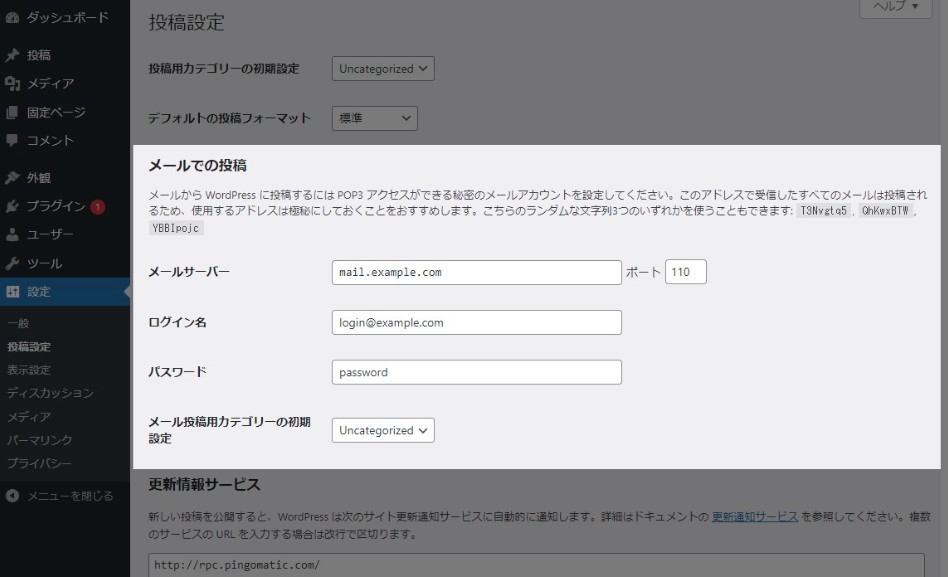
ただし、メール投稿では簡易的な記事作成しかできないので、あまり利用はおすすめしません。
今では、スマホアプリ版のWordPressもあるので、出先で投稿したい場合は、そっちを利用しましょう。
3:更新情報サービス→そのままでOK
「更新情報サービス」とは、記事更新を自動的にブログランキングなどに通知する機能のこと。(※PING送信とも言います)
利用することで、ランキングサイトに新着記事として掲載できます。
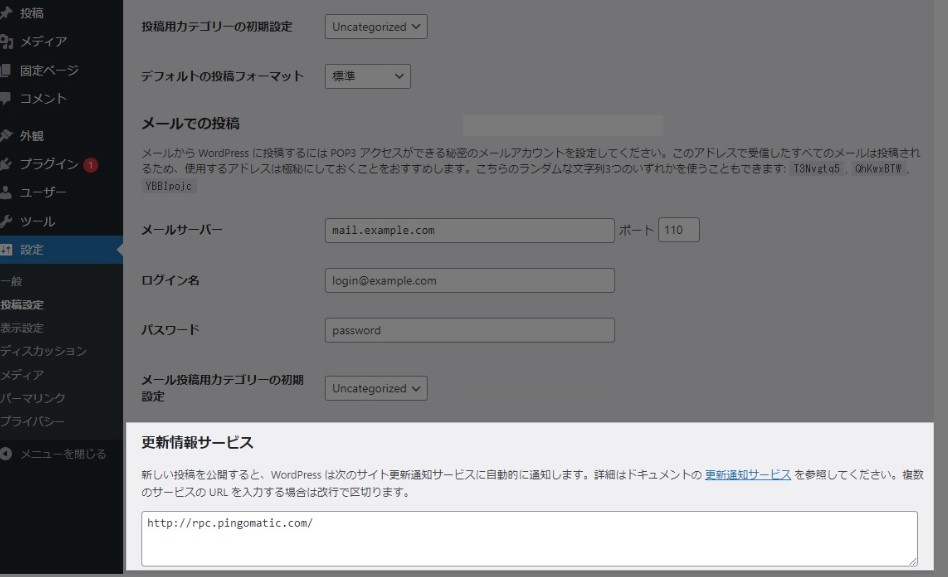
ランキングサイトに参加する際に使うことがありますが、現時点ではそのままでOKです。
設定しなくても、アクセス数や検索順位にさほど影響しないのでご安心を。
③:表示設定
表示設定では、「トップページ」や「記事一覧」の表示に関する設定ができます。
左のメニューから[設定]>[表示設定]をクリックします。
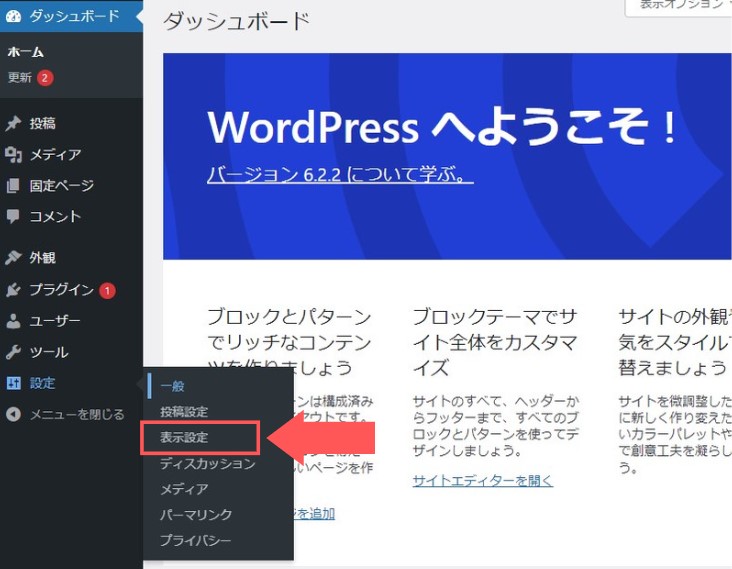
[表示設定]で設定できる項目
| ホームページの表示 | 場合によって変更 |
| 1ページに表示する最大投稿数 | 表示させたい最大投稿数を設定 |
| RSS/Atomフィードで表示する最新の投稿数 | そのままでOK |
| フィードの投稿に含める内容 | そのままでOK |
| 検索エンジンでの表示 | そのままでOK |
設定するのは、下記2つの項目です。
- ホームページの表示
- 1ページに表示する最大投稿数
それ以外はそのままでOKです。
1:ホームページの表示→サイト方針に合わせて設定
ホームページの表示は、「ブログのトップページの表示」に関する項目です。
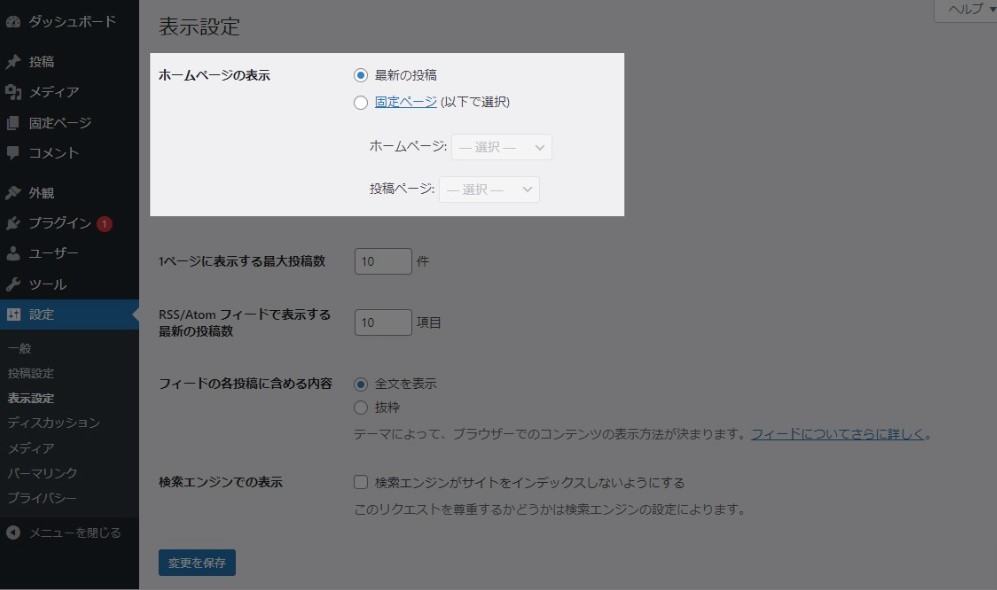
ここは、あなたのサイトの方針に合わせて設定しましょう。
例えば、企業サイトであれば、個別に作成した「固定ページ*」。ブログタイプであれば、新しい記事を表示させる「最新の投稿」という感じです。
(※固定ページ:投稿記事とは独立した個別のページのこと)

まだ特に決まっていない方は、「最新の投稿」にしておけばOKです。
2:1ページに表示する最大投稿数→表示させたい数を設定
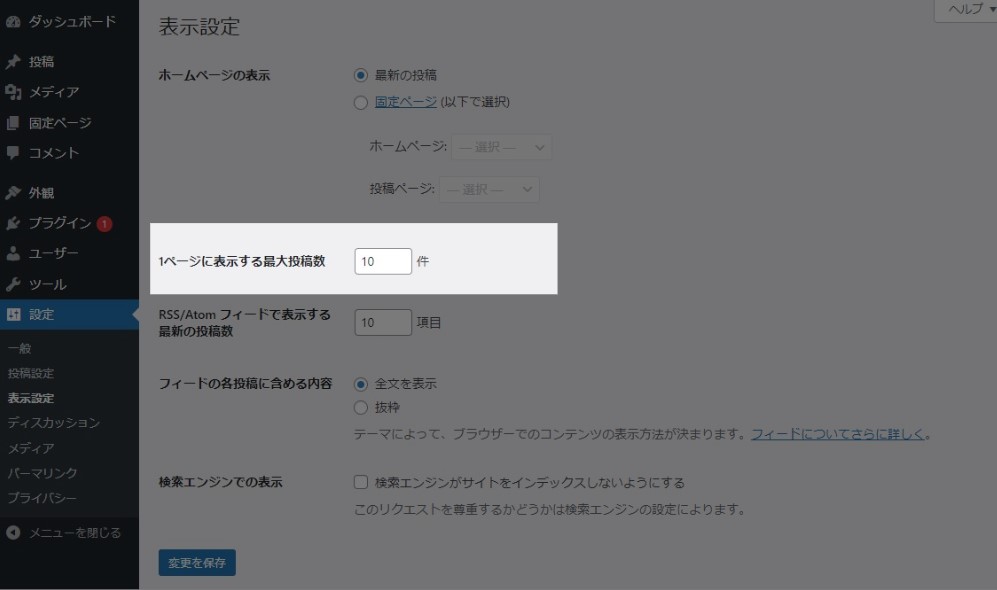
「1ページに表示する最大投稿数」は、トップページやカテゴリ一覧などで表示する「記事数」を決める設定です。
表示される数が多すぎるとスクロールにつかれるので、10記事程度にしておきましょう。
設定が完了したら[変更を保存]をクリックして次へ進みます。
④:ディスカッション設定
ディスカッションでは、主にコメントに関する設定ができます。
左のメニューから[設定]>[ディスカッション]をクリックします。
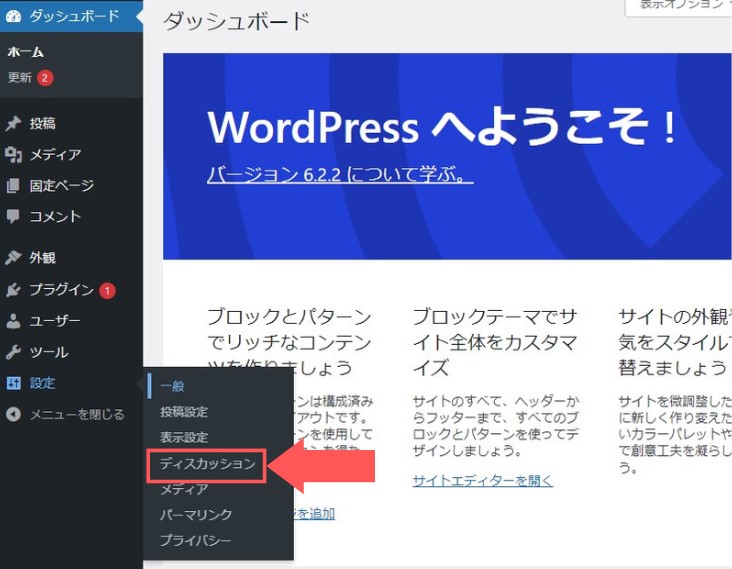
[ディスカッション]で設定できる項目
| デフォルトの投稿設定 | そのままでOK |
| 他のコメント設定 | そのままでOK |
| 自分宛のメール通知 | そのままでOK |
| コメント表示条件 | コメントの手動承認にチェック |
| コメントモデレーション | そのままでOK |
| コメント内で許可されないキーワード | そのままでOK |
| アバター | 場合によって変更 |
それぞれ解説します。
1:デフォルトの投稿設定

「デフォルトの投稿設定」では、下記の項目を設定できます。
投稿中からリンクした全てのブログへの通知を試みる
記事内で 他サイトへのリンクを貼った際に「リンク貼りましたよ」と、相手に通知メール(ピンバック)をする設定です。
相手がピンバックを承認すると、相手の記事コメントにリンクが貼られ、相互リンクとなります。
(※記事ごとに、送る・送らないを設定することも可能)
新しい投稿に対し他のブログからの通知 (ピンバック・トラックバック) を受け付ける
他サイトからリンクを貼られた時に「リンクが張られましたよ!」と通知メール(ピンバック)が届く設定です。
(※記事ごとに受け取る・受け取らないの設定も可能。)
新しい投稿へのコメントを許可
読者からの質問や感想といったコメントを受け取れます。
基本的には、そのまま「チェックが入った状態」でOKです。
2:他のコメント設定
ここは、受け取るコメントの詳細を設定できる項目です。
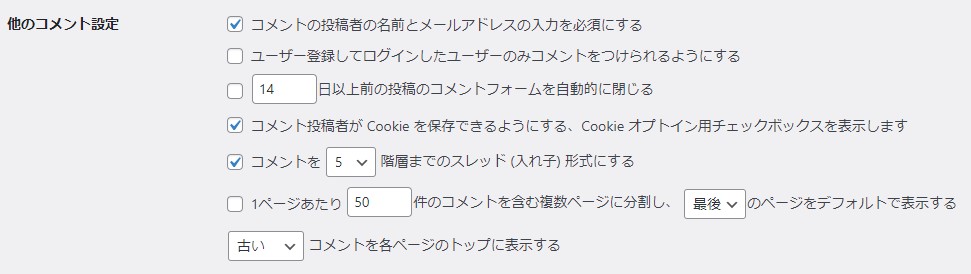
スパムコメント*を防ぐためにも、「投稿者の名前」「メールアドレスの入力」は必須にしておきましょう。
(※スパムコメント:機械的に送られてくる迷惑メッセージのこと。)
デフォルトでチェックが入ってるので、そのままでOKです。
3:自分宛のメール通知
ここは、自分のブログにコメントされた時に「通知をするかどうか」を設定できます。

デフォルトでチェックが入っているので、そのままでOKです。
4:コント表示条件
ここでは、ブログ読者がコメントしたときの条件を設定できます。

上記のようにチェックすればOKです。
スパムコメント(迷惑メッセージ)を防ぐためにも、[コメントの手動承認を必須にする]には必ずチェックを入れましょう。
5:コメントモデレーション・コメントで許可されないキーワード
ここでは、コメント内の「URL」や「特定の語句」に対しての設定ができます。
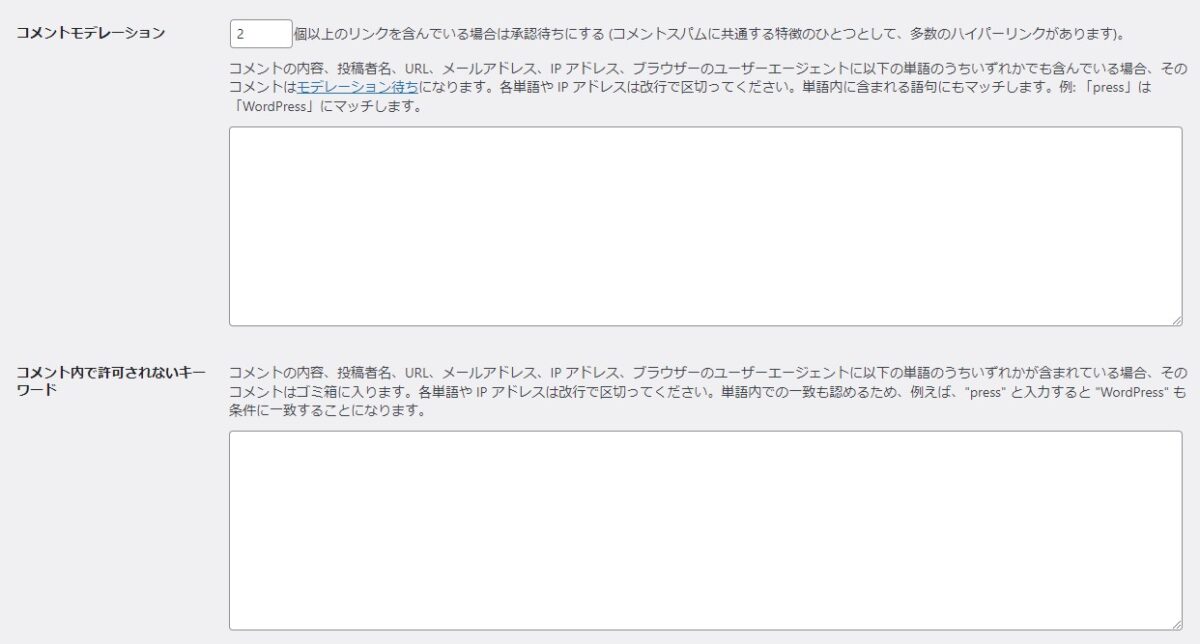
これらの設定は、『Akismet』というプラグインで設定できるので、ここではそのままでOKです。
6:アバター
ここでは、ユーザーがコメントしたときに表示されるアバターを設定できる項目です。
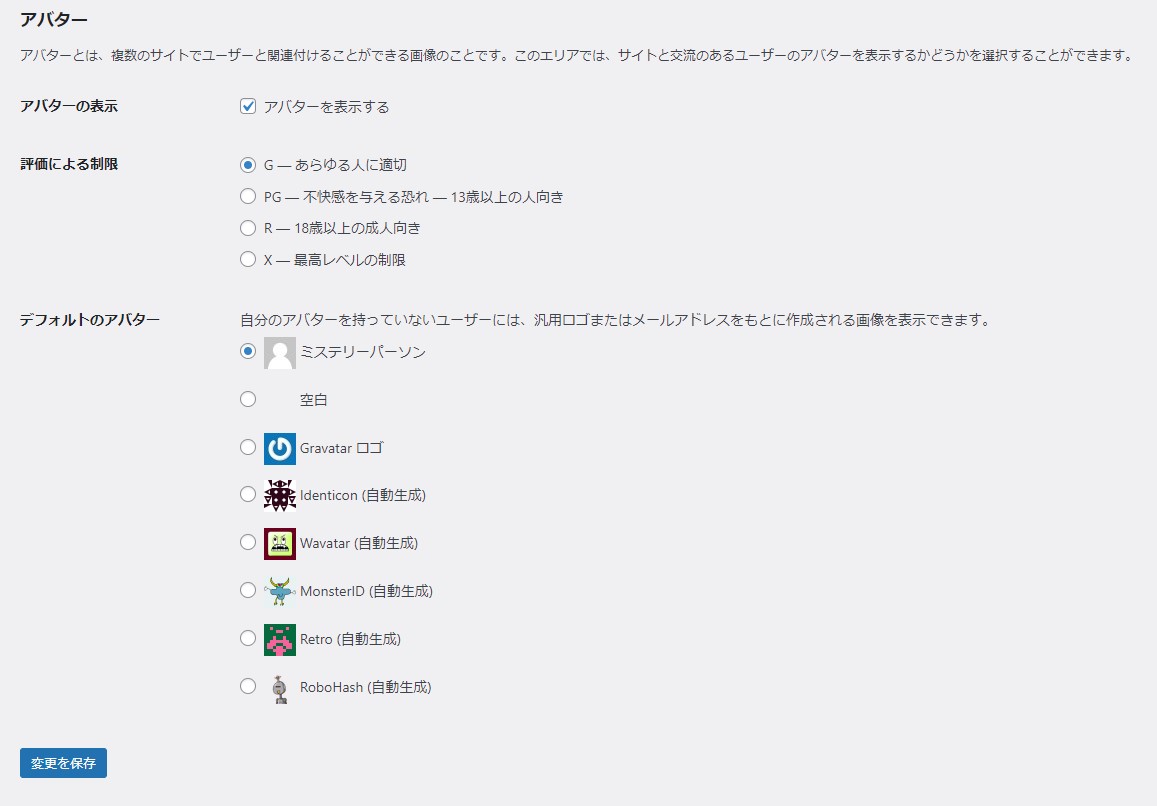
「アバターを表示する」にチェックを入れておけばOKです。
「ディスカッション」の設定が完了したら[変更を保存]をクリックして次へ進みます。
⑤:メディア設定
メディア設定では、サイトの画像に関する設定ができます。
左のメニューから[設定]>[メディア]をクリックします。
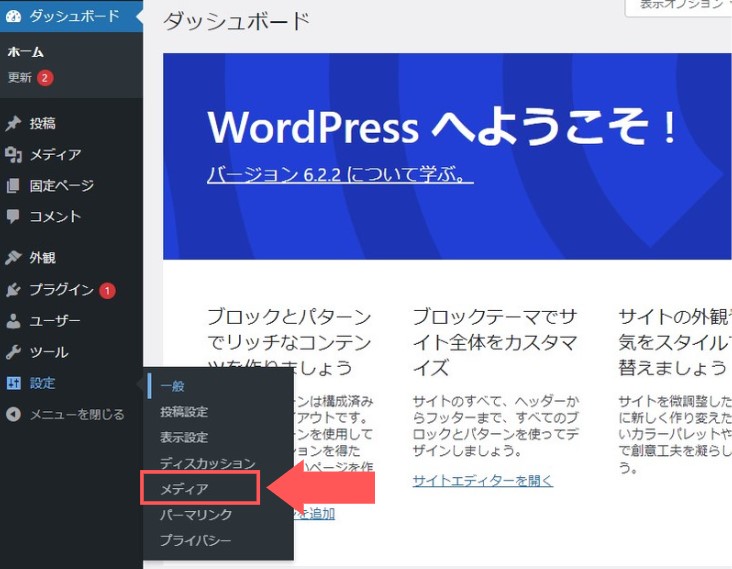
WordPressでは、記事に画像を挿入する際に、「サムネイル・中・大・フルサイズ」から選べるため、それぞれのサイズを事前に設定しておくと便利です。
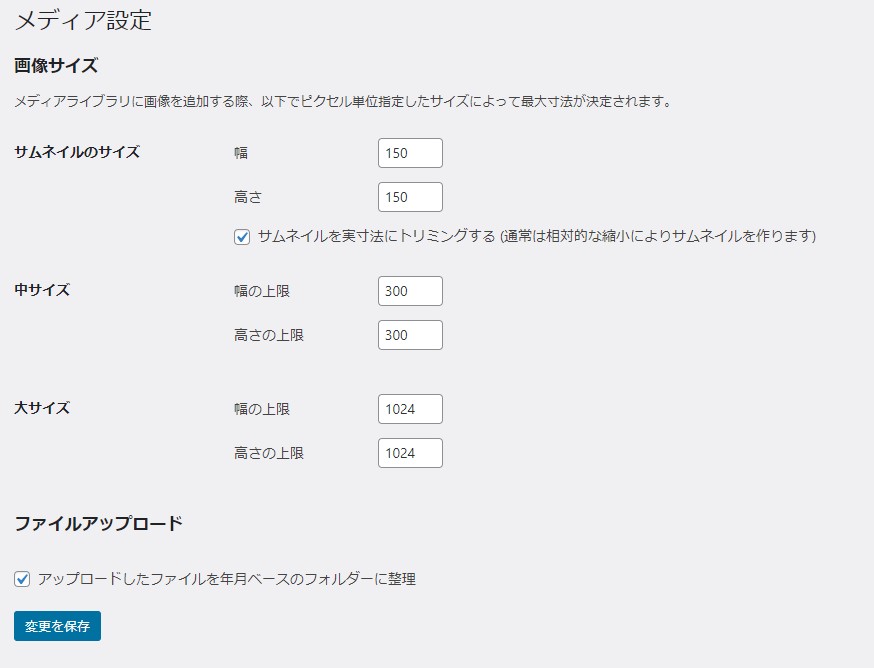

メディア設定が完了したら次へ進みます。
⑥:パーマリンク設定
パーマリンクでは、投稿する記事ごとのURLに関する設定ができます。
パーマリンクとは?
サイト内の各ページに与えられているURLのこと。
記事を投稿すると、ブログURLの後半に文字列が追加され、 新しいURLが生成されていきます。
パーマリンクの例
- 「https://●●●●.com」(トップページ)
- 「https://●●●●.com/toukou1」
- 「https://●●●●.com/toukou2」
- 「https://●●●●.com/toukou3」
この部分には、任意の文字列を入れることができるのですが、そのためには「パーマリンクの設定」をしなくてはいけません。
WordPress管理画面の左メニューから[設定]→[パーマリンク設定]を開きます。
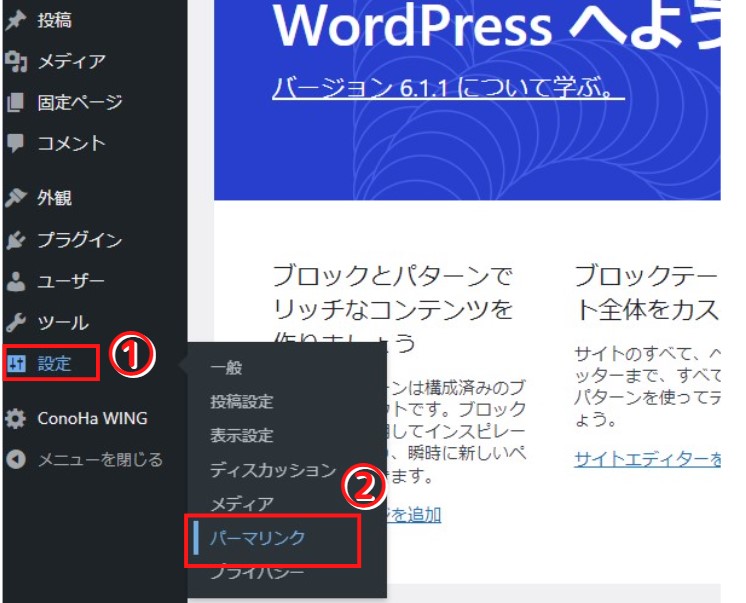
下記の画面に移動し[投稿名]にチェックします。
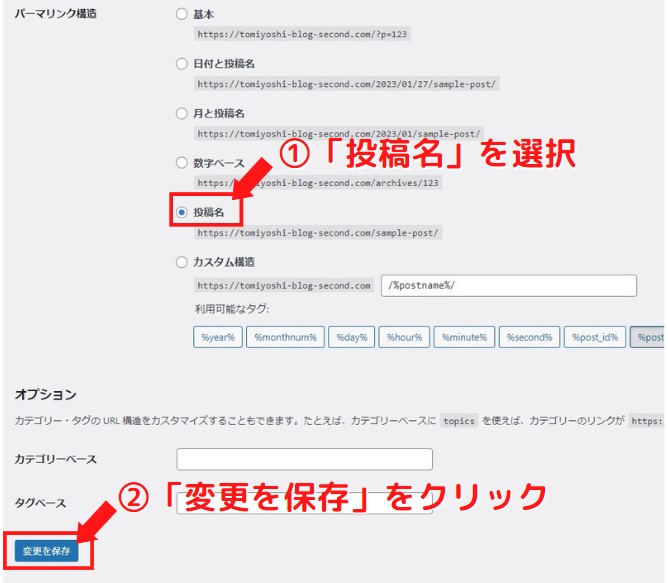
「カスタム構造」の枠に「/%postname%/」と表示されたのを確認。
[変更を保存]をクリックて設定は完了です。

パーマリンクを後から変更すると、アクセス減少などの大きなリスクを伴います。
SEOにも影響する部分なので、最初のうちにしっかり設定しましょう。
⑦:プライバシー設定
プライバシー設定では、プライバシーポリシーを作成できます。
プライバシーポリシーとは?
サイトでの個人情報の取り扱いについて定めたページのこと。
ユーザーに安心して利用してもらうためにも設置が必要。
[設定]>[プライバシー]に進みます。
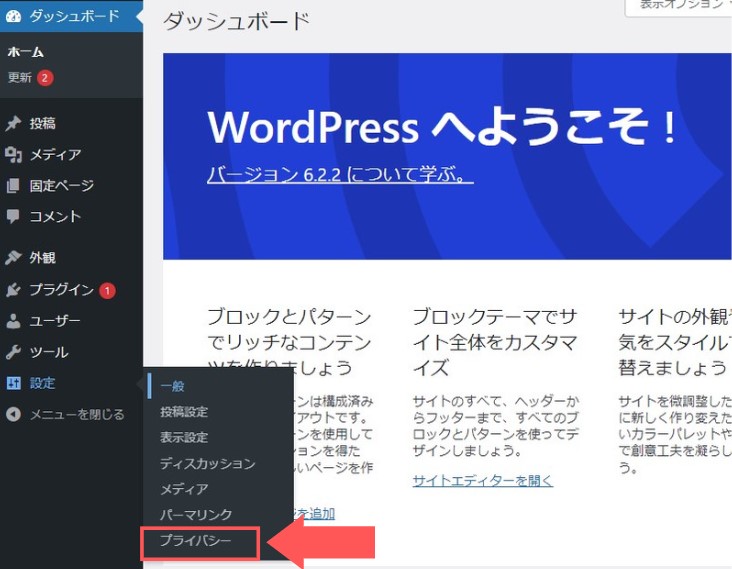
[生成]をクリックすると、自動で「プライバシーポリシーページ」を生成できます。
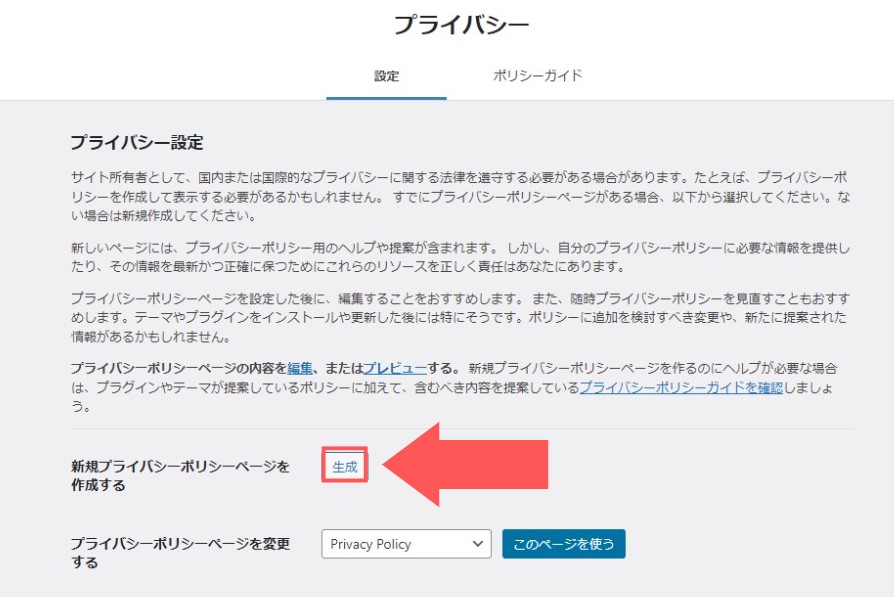
ただし、ここで自動で生成できるプライバシーポリシーは、ブログ運営(アフィリエイト運営)に適していません。
なので この時点では生成せず、このあと紹介する方法で作成しましょう。

WordPressの設定が完了したら「ブログを書く準備」をしよう
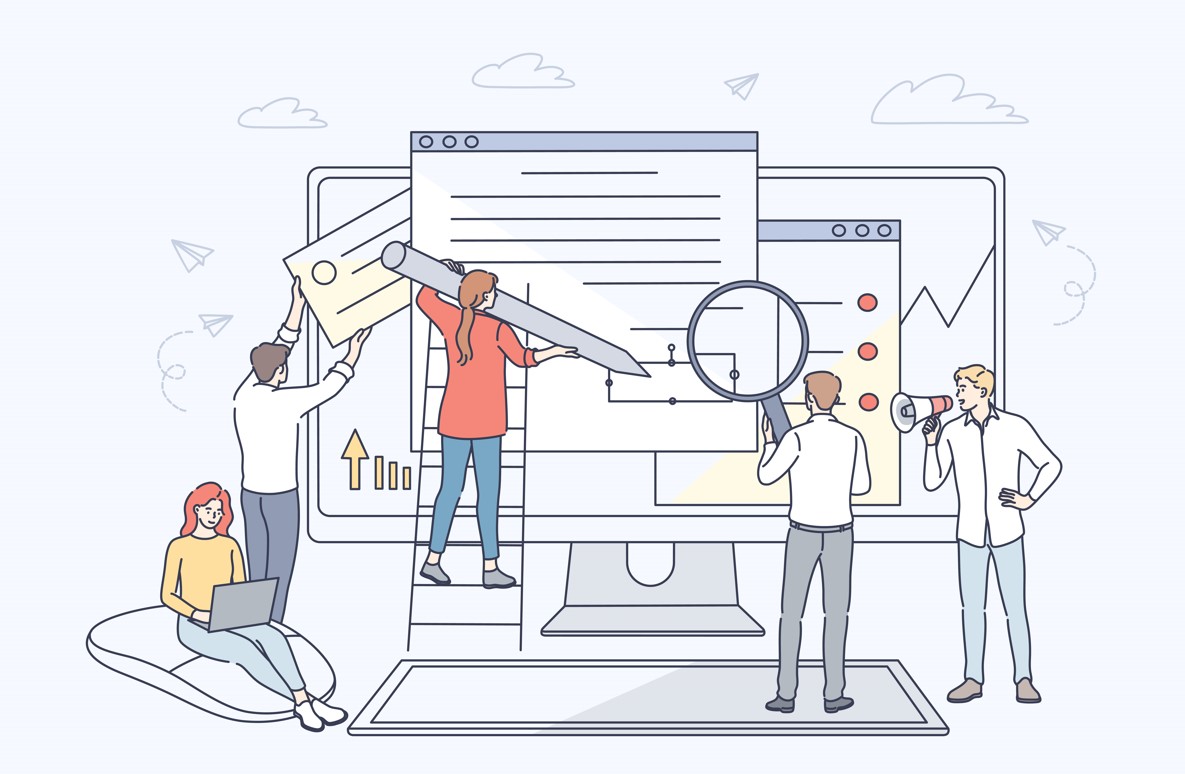
WordPress(ワードプレス)の初期設定が完了したら、ブログを書く準備をしましょう。
ブログを書き始める前にやること
- WordPressテーマを導入しよう
- プラグインを導入しよう
- お問い合わせフォームを設置しよう
- プライバシーポリシーを設置しよう
- Googleアナリティクスを導入しよう
- Googleサーチコンソールを設定しよう
超初心者ブロガーにとっては、やること多くて大変だと思いますが、ブログで稼ぐためには必要なことばかりです。

①:WordPressテーマを導入しよう
WordPressテーマとは、ブログのデザインテンプレートのこと。
導入するだけで、専門知識がないブログ初心者でも、キレイでおしゃれなデザインが簡単に作れます。
WPデザインテーマの例4つ
WordPressテーマには「有料」「無料」がありますが、本気で稼ぐなら「有料テーマ」一択です。
有料テーマは、無料テーマと比べてデザイン性も高く、豊富な装飾が揃っています。そのため、ムダなことに時間をとられずライティングに集中できます。
ブログ初心者こそ、効率化を図るために有料テーマを導入するようにしましょう。
ちなみに当ブログは『AFFINGER6(税込14,800円)』の有料テーマを導入しています。

その他、ブログ初心者におすすめの WordPressテーマについては、下記の記事で紹介しています。
-

-
失敗しない!ブログ初心者におすすめのWordPressテーマ7選【費用を回収する方法あり】
続きを見る
②:プラグインを導入しよう
プラグインとは、WordPressをより便利にするための拡張機能のこと。
WordPressを始めた直後は、機能的にもシンプルな状態なため、プラグインを導入してブログ運営しやすいように最適化します。
ブログ運営におすすめのプラグイン
- Akismet Anti-Spam【スパムコメント対策】
- BackWPup【バックアップ】
- EWWWImageOptimizer【画像の圧縮】
- ContactForm7【問い合わせフォーム】
- XML Sitemap Generator for Google 【XMLサイトマップ作成】
- BrokenLinkChecker【リンク切れチェック】
- SiteGuard WP Plugin【セキュリティ対策】
- Table of Contents Plus【目次を作る】
- Classic Editor【旧エディタに戻す】
- Advanced Editor Tools【旧エディタ編集カスタマイズ】
- WP Multibyte Patch【日本語の不具合修正】
- WebSub【インデックス促進】
ちなみに、プラグインをいれると便利にはなりますが、たくさん入れすぎるとサイトが重くなってしまいます。
そのため、必要なプラグインのみを取捨選択して必要なものだけ導入するようにしましょう。
ブログ初心者が導入すべきおすすめのWordPressプラグインについては、下記を参考にしてみてください。
-



-
初心者ブロガー必見!導入すべきWordPressプラグイン【おすすめ一覧】
続きを見る
③:お問合せフォームを設置しよう
「お問い合わせフォーム」を設置することで、読者からの質問や、広告の依頼を受けることができます。
これからWordPressブログを運営していく上でとても重要なので、必ず設置しましょう。
ちなみに、当サイトでは下記のように「お問い合わせフォーム」を作成しています。
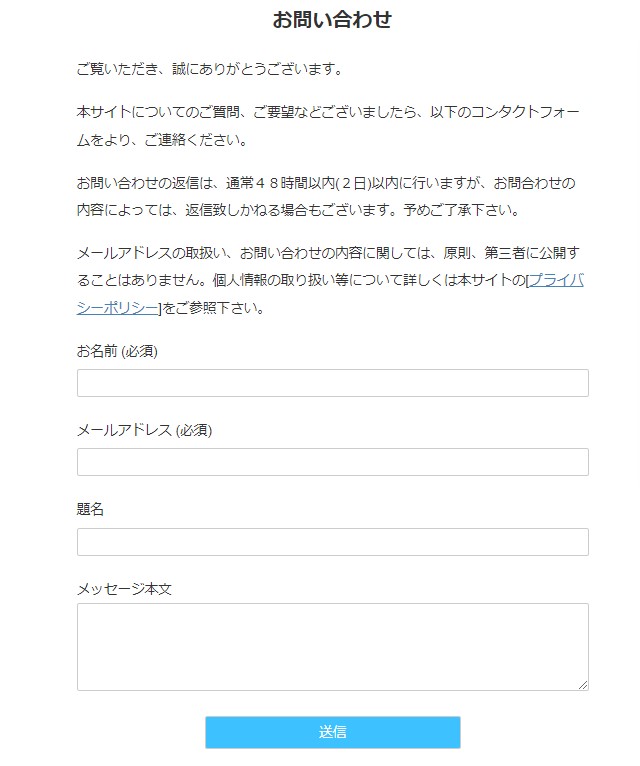
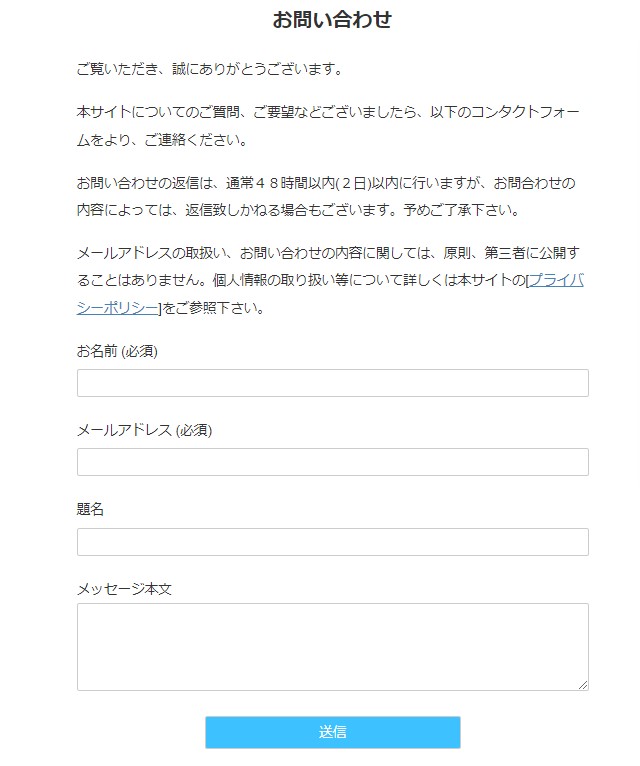


詳しいお問い合わせフォームの作り方については、下記で解説していますので、そちらをご覧ください。
-



-
初心者でも簡単!WordPressブログに問い合わせフォームを作る方法
続きを見る
④:Googleアナリティクスを導入しよう
「Googleアナリティクス」とは、Googleが提供する無料のアクセス解析ツールです。
導入することで、ブログに訪れたユーザーの行動データを集められます。
Googleアナリティクスでできること
- 訪問者の数
- どこから来たのか?
- ページの閲覧時間
- 使用しているデバイス
- ブログでの読者の行動経路
- etc...
集めたデータを分析し、ブログを改善していくために必要なツールとなっています。
正直、超初心者ブロガーにとっては、まだ必要ないかもしれませんが、、、いずれは必要になるツールなので早い段階で済ませておきましょう。
Googleアナリティクスの導入・設定方法については、下記で詳しく解説しています。
-


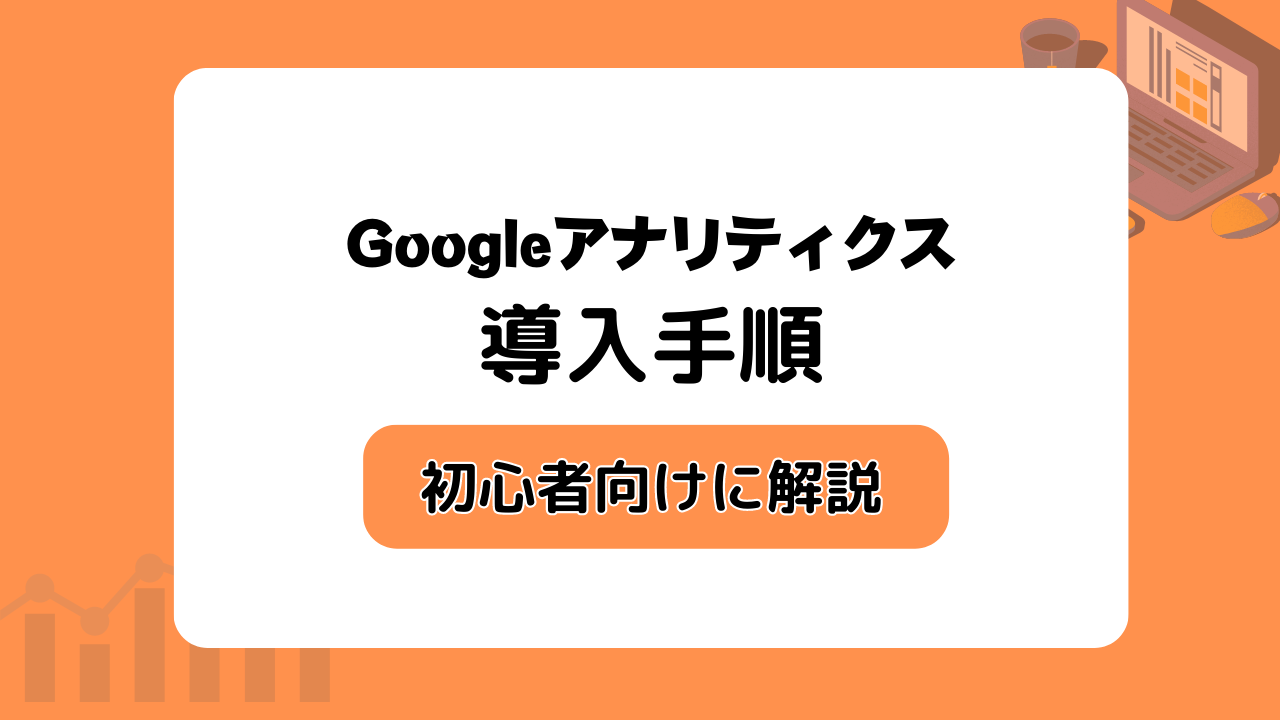
-
Googleアナリティクス(GA4)をWordPressへ導入しよう【やっておくべき設定4つ】
続きを見る
⑤:Googleサーチコンソールを導入しよう
「Googleサーチコンソール」とは、Googleが提供する無料の検索データ分析ツールです。
oogleサーチコンソールでできること
- Google検索からの流入数
- 検索されてるキーワード
- ブログ記事の検索順位
- サイトエラー、ペナルティの確認
- etc...
先ほど紹介したGoogleアナリティクスとは下記の違いがあります。
- アナリティクス
→読者の動向が分かる - サーチコンソール
→サイトの状態、検索された際の情報が分かる
どちらかといえば、Googleサーチコンソールの方が使う機会が多いです。
ブログ収益化を目指すためには、無くてはならないツールなので早めに導入しておきましょう。
Googleサーチコンソールの導入方法については、下記の記事をご覧ください。
-


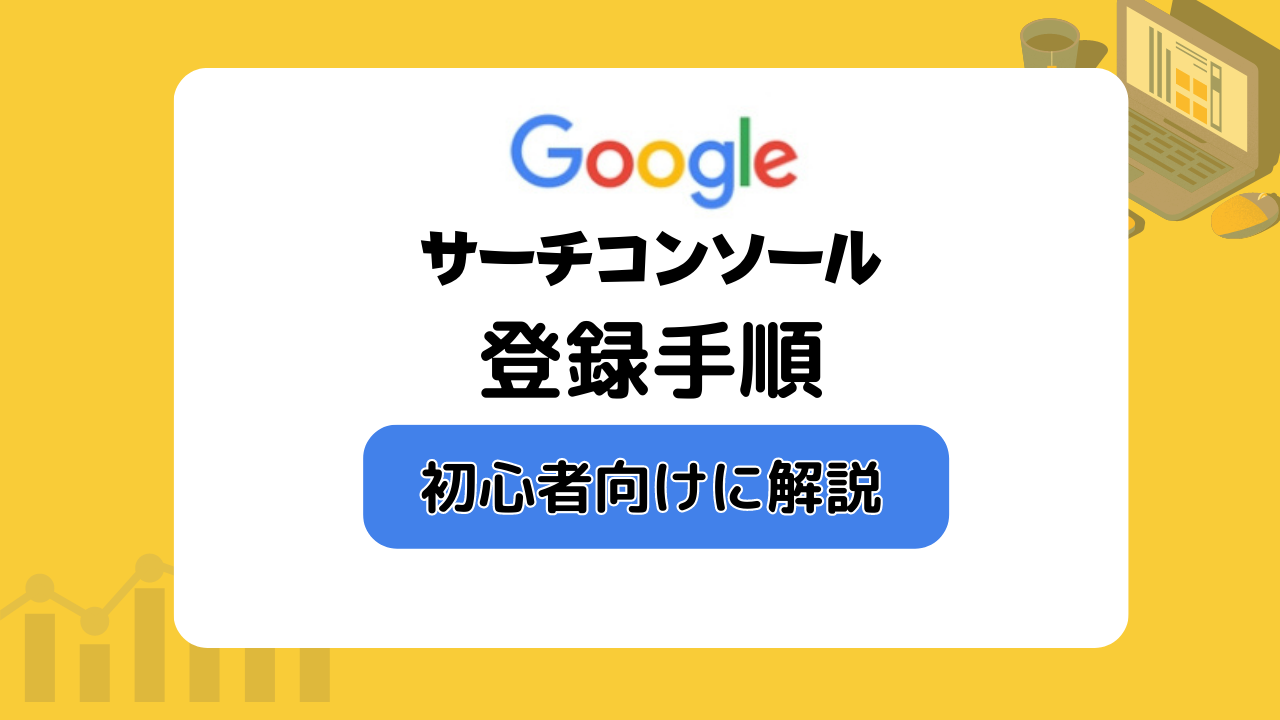
-
【初心者向け】Googleサーチコンソールの導入手順と初期設定2つ
続きを見る
⑥:プライバシーポリシーの設置
「プライバシーポリシー」とは、ブログサイト内での『個人情報の取り扱い』について定めたページのこと。
簡単に言うと「当サイトは訪問者様の情報を取得することがあります。でも悪用しないから安心してね!」という内容を宣言したページとなります。
個人情報を取得する以上、絶対に掲載しなくてはいけません。
「うちは、個人情報なんて取得しないから関係ないよ~」なんて思う方もいるかもしれませんが・・・・
先ほど紹介した ”アクセス解析ツール” はもちろん、アフィリエイト広告の掲載も、個人情報を取得することになります。
そのため、ほとんどのブログ、Webサイトで「掲載が必要になる」ということを覚えておきましょう。
ちなみに、WordPressには「プライバシーポリシーページ」を自動で生成する機能が付いていますが、記載される内容が不十分なため、おすすめしません。
そのため、ブログ運営に適した内容のプライバシーポリシーページを、別途作成して、掲載するようにしましょう。
プライバシーポリシーの作り方については、下記で詳しく解説しています。
-



-
コピペOK!プライバシーポリシーの作り方【超初心者向けに解説】
続きを見る


WordPressブログで初心者が「稼ぐ」ために必要なこと7つ


ブログ初心者が「稼ぐ」ために必要なことを、7つにまとめてみました。
初心者が稼ぐためにやるべきこと
- ブログのテーマを決めよう
- ブログで稼ぐ手段を学ぼう
- ASPサイトについて学ぼう
- SEO対策について学ぼう
- ブログの書き方を学ぼう
- 明確な目標を決めよう
- モチベーションを高めよう
それぞれ解説します。
①:ブログのテーマを決めよう
まずは、ブログのテーマ(ジャンル)を決めましょう。
ブログで稼げるか否かは「テーマで9割決まる」と言われるほど、テーマ選びは大切です。
稼げるジャンルを選べば成果が出しやすいですが、稼げないジャンルを選ぶと 100記事、200記事書いても稼げません。
ブログテーマを選ぶポイント
- 興味関心のあるテーマか?
- 検索需要のあるテーマか?
- 競合と戦える余地はあるか?
- 収益化できる広告はあるか?
- YMYLジャンルに該当していないか?
すでに書きたいテーマを決めている方も、まだ具体的に決めていない方も、上記を参考に「失敗しないテーマか?」を考えてみましょう。
具体的なブログテーマの選び方については、下記で解説しています。
-



-
【失敗しない】稼ぐブログテーマの決め方7つと選ぶコツ
続きを見る
②:ブログで稼ぐ仕組みを学ぼう
ブログは、文章を書いてお金を稼ぐビジネスモデルですが、「書くだけ」では、稼ぐことができません。
そのため、ブログ初心者はまず「稼ぐ仕組み」について学びましょう。
かなりザックリ解説すると↓
- ブログを書く
- アクセスが集まる
- 読者にが記事を読む
- 記事内で商品・サービスを紹介
- 紹介されたリンクから商品が売れる
- 商品に応じた紹介報酬がもらえる
といった感じですね。
これらの仕組みや、流れを知らないとブログを収益化することは難しいでしょう。
ブログ収益化の仕組みや、マネタイズ方法については、下記で詳しく解説しています。
-



-
【ブログは稼げる?】収益化の仕組みとマネタイズ方法7つを初心者向けに解説
続きを見る
③:ASPサイトについて学ぼう
ASP(エーエスピー)とは、(アフィリエイト・サービス・プロバイダー)の頭文字をとったもので、
広告主とメディア運営者(僕たち)をつなぐ広告代理店のことです。


これらのアフィリエイトASPに登録することで、広告案件を選んだり、紹介報酬を得ることができます。
ブログ初心者におすすめのASP
- もしもアフィリエイト

※ブログ初心者に優しいASP - A8net(審査なし)
※国内最大手!登録必須の老舗ASP - afb(アフィビー)
※豊富な案件と単価の高さが魅力 - アクセストレード

※転職案件、エンタメ系に強いASP 
※物販系に強く学べるコンテンツも!
ASPによって、紹介報酬や選べる広告に違いがあるので、多くのASPに登録して比較検討することが大切です。
もちろん、登録はすべて無料です。
その他のおすすめのアフィリエイトASPに関しては、下記で紹介しています。
-



-
【2023年比較一覧】おすすめアフィリエイトASP19選【審査に通るコツ3つ】
続きを見る
④:SEO対策について学ぼう
SEO(エスイーオー)とは、『Search Engine Optimization』の頭文字をとったもので、「検索エンジン最適化」という意味。
簡単に言うと、自分のブログを「検索で上位に表示させる為の対策」のことを言います。
検索結果で上位表示されれば多くのアクセスが見込めますが、当然ライバルも多いため、ただ記事を書いただけでは上位表示されません。
そのため、自分のブログを上位表示させるための「SEO対策」が必要になってきます。


ブログ初心者が行うべきSEO対策については、下記で解説していますので、合わせてご覧ください。
-



-
【これで安心!】ブログ初心者がやるべきSEO対策リスト14選
続きを見る
⑤:ブログの書き方を学ぼう
ブログ運営に必要な知識を身につけたら、いよいよ記事の執筆です。
ブログ記事を書くポイントは、読者のニーズを満たす内容を書く事。
書きたいことを書く ”日記のような内容” では、読まれないし稼げないので、注意してください。
読者のニーズを満たすポイント
- キーワード選定をする
- ペルソナを設定
- 検索意図を考える
- 競合リサーチをする
- 分かりやすい構成で書く
- etc..
ブログ記事の書き方・具体的な手順については、下記で解説していますのでそちらをご覧ください。
-



-
【失敗しない】ブログ記事の書き方5つの手順【初心者が上達する13のコツ】
続きを見る
⑥:明確な目標を決めよう
ブログ運営を成功させるために忘れてはいけないのが、目標設定です。
目標設定をすることで、やるべきことが明確になり、モチベーションも維持しやすくなります。


ブログ運営における目標設定の方法については、下記で解説しています。
-



-
【テンプレ付き】ブログの目標設定と計画の立て方4ステップ
続きを見る
⑦:モチベーションを維持しよう
ブログ運営において「モチベーションの維持」は大きな課題です。
特にブログ初心者は ”ブログの習慣化” ができていないので、モチベーションには大きく左右されることでしょう。


そのため、ブログ初心者はまずモチベーションの維持に努めましょう。
モチベを維持する方法
- if thenプランニングで障害対策
- 計画的にチートDayを設定する
- 適度な運動・ストレッチをする
- 環境・場所を最適化する
- タスクの細分化。etc..
ブログ初心者がモチベーションを維持する方法については、下記をご覧ください。
-



-
【挫折ブロガーが実践】ブログのモチベーションの上げ方と維持するテクニック10選
続きを見る


WordPress(ワードプレス)ブログの始め方でよくある質問
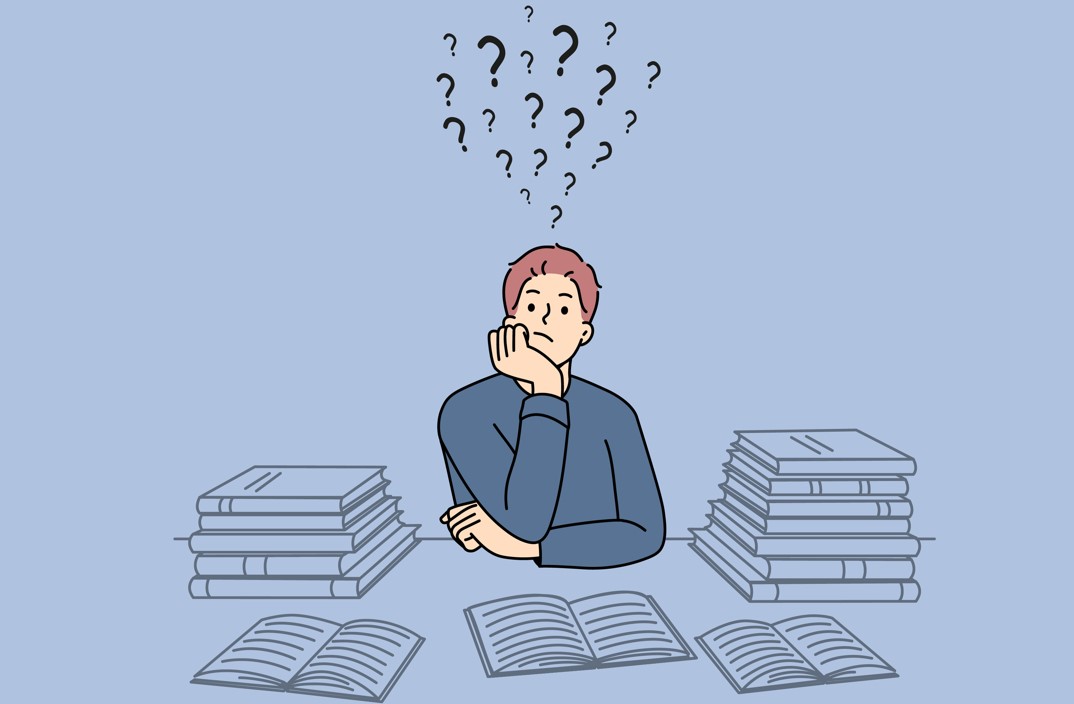
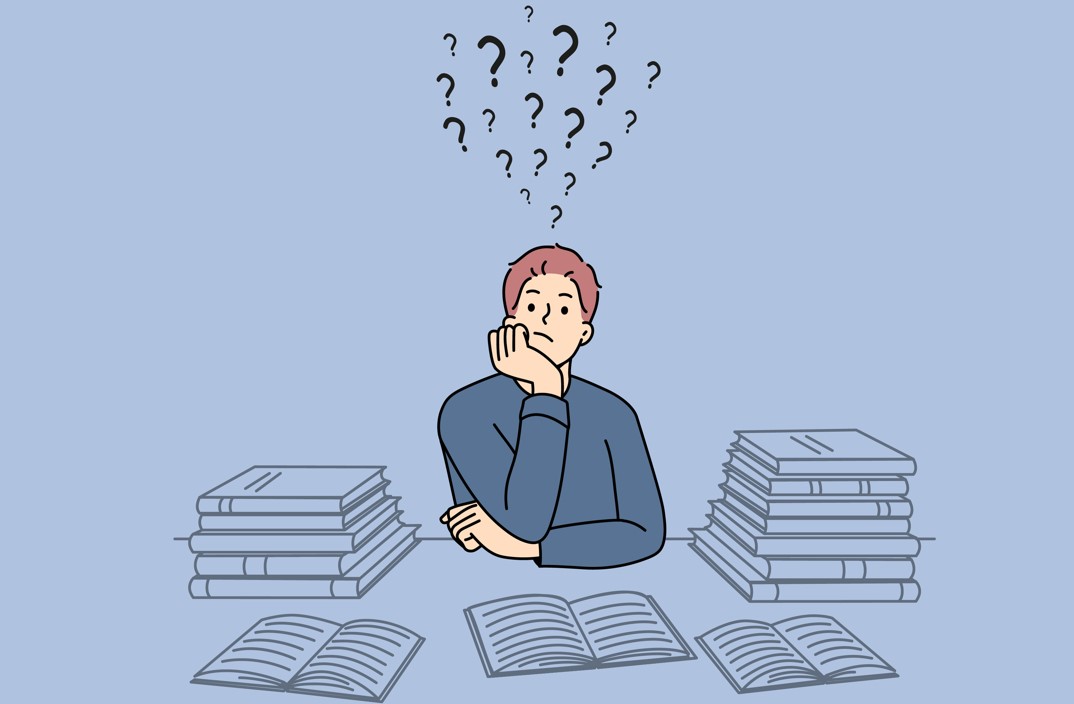
最後に、WordPress(ワードプレス)ブログの始め方でよくある質問を紹介します。
WordPressよくある疑問
- 無料では始められない?
- スマホでも始められる?
- ブログ運営におすすめのツールは?
- ブログが検索で見つからないのはなぜ?
Q:WordPressは無料では始められない?
WordPressでブログを運営するには、サーバー代やドメイン代が必要なため、基本的に無料で使うことはできません。
ただし、「お試し期間内」であれば、無料で使ってみることは可能です。
例えば、下記のようなレンタルサーバー会社であれば、無料のお試し期間を利用できます。
無料お試しのあるレンタルサーバー
- エックスサーバー


- ロリポップ!


- さくらのレンタルサーバ
→2週間無料 - お名前.com


- heteml(ヘテムル)


とは言え、あくまでお試しなので、本格的なブログ運営はできません。
どうしてもまずは無料で始めたい!という方は「はてなブログ」で始めてみましょう。
無料で利用できるブログサービスについては、下記で紹介しています。
-



-
無料ブログで収益化!おすすめサービス19選【アフィリエイトで稼ぐ5ステップ】
続きを見る
Q:スマホでWordPressは始められる?
スマホでも全然OKです。
ただし、今後のブログ運営を考えると、PCがあったほうが便利です。
ライティングだけじゃなく、画像を加工したりすることもあるので、スマホだけだとちょっと不便かもしれないです。
Q:ブログ運営におすすめのツールは?
ブログ運営に必要なツールについては、下記でまとめています。
-



-
【これで十分】ブログにおすすめの秀逸ツール15選【稼ぎたい人向け】
続きを見る
無料で使えるツールも沢山あるので、ぜひチェックしてみてください。
Q:ブログが検索で見つからないのはなぜ?
ブログを作成(又は記事の公開)をしても、検索エンジンに反映されるまでには時間がかかります。
早くても1~2週間、人によっては数ヶ月かかることもあります。
補足


ブログの開設~設定までサポートします【初心者ならだれでもOK】


本記事では「わかりやすさ」にこだわって解説してきましたが、
それでも「よく分からーん」「たすけてー」という方は、遠慮なく連絡ください。
僕が直接サポートします!
もちろん無料です。
僕もめちゃくちゃ不器用な人間でして、ブログに慣れるまで本当に苦労しました(´・ω・`)。
そして、沢山の先輩ブロガーに助けられてきたので、今度は 僕があなたを助ける番です!
連絡の方法
何を打ち込んで良いかわからない方は、メールに「〇〇が良くわからん!」と一言でもOKです。
折り返し連絡しますので、詳細を伝えてもらえればと思います。


まとめ:WordPressブログで人生を変えよう


今回は、WordPress(ワードプレス)の始め方について、初心者むけに解説してきました。
ブログは覚えることが多くて大変ですが、その分 得られるメリットも大きいです。


という訳で今回は以上です。
最後までありがとうございました。