ここでは動画配信サービス「WATCHA(ウォッチャ)」の支払い方法について、詳しく紹介していきます。
ここでわかること
※タップすると説明箇所へジャンプします
これから利用する予定の方は、ぜひ参考にしてください。
目次
WATCHAで使える支払い方法は5つ
WATCHA(ウォッチャ)では多くの支払い方法に対応しています。
WATCHAで使える支払い方法
- クレジットカード支払い
- キャリア決済(ドコモ、au、ソフトバンク)
- デビットカード支払い
- iTunes Store決済、
- Google Play ストア決済
①:クレジットカード払い
WATCHAでは支払い方法にクレジットカードを選べます。
利用できるカードの種類は以下のとおりです
- VISA
- MASTER
- JCB
- AMEX
- DINERS
国内発行のクレジットカードは全て使えます。
利用するクレジットカードによってはポイントも貯まるので便利です。
もしまだクレカを持っていないなら[楽天カード]がオススメです。
年会費無料でポイントも貯まりやすいですし、初回キャンペーンで特典ポイントが貰えます。
②:キャリア決済(携帯料金合算払い)支払い
WATCHAでは、キャリア決済(携帯料金合算支払い)も利用できます。
利用できるキャリア決済の種類
- ドコモ払い
- auかんたん決済
- ソフトバンクまとめて支払い・ワイモバイルまとめて支払い
※楽天モバイルのキャリア決済には対応していません。
クレジットカードを持っていない方でも携帯料金と合算して支払いできるので便利です。
キャリア決済の流れについては[WATCHAにauかんたん決済で登録する手順【キャリア決済OK】]のページで解説しているので、そちらを参照してください。
-


で登録・解約する方法-150x150.jpg)
-
WATCHAにauかんたん決済で登録・解約する方法【キャリア決済の手順】
続きを見る
③:デビットカードも支払いに使える
WATCHAでは「デビットカード」でも月額料金を支払うことができます。
デビットカードとは、ショッピングなどで利用した時に、口座からすぐに引き落としされるカードのこと。
クレジットカードが毎月の決まったタイミングで引き落とされるのに対し、デビットカードは決済の度に引き落とされます。
WATCHAで使えるデビットカードブランド一覧
- VISA
- Master
- JCB
- AMEX
- DINERS
他の動画配信サービスなどでは、支払いにデビットカードが使えないことも多いのですが、WATCHAではしっかり対応していて便利です。
④:iTunes Store決済
WATCHAは「iTunes Store決済」でも月額料金の支払いが可能です。
要は、支払い方法を「iTunes Store」に登録しておいて、そこを経由して支払うという感じです。
登録できる支払い方法の種類
- クレジットカード
- デビットカード
- iTunesカード(App Storeカード)
- キャリア決済(ドコモ、au、ソフトバンク)
ただし「iTunes Store決済」を使うと、他の支払い方法より月額料金が高くなってしまうので注意してください。
▼ちょっと月額が高くなる▼
| 料金プラン | 他の支払い方法 | iTunes Store決済 |
| ベーシックプラン(月額) | 869円 | 880円 |
| プレミアムプラン(月額) | 1,320円 | 1,350円 |
ベーシックプランでは11円、プレミアムプランでは30円高くなります。
微々たる金額ではありますが、継続利用するほど損になるので、ご注意ください。
⑤:Google Play ストア決済
WATCHAは「Google Playストア決済」にも対応しています。
アンドロイド版の「WATCHAアプリ」から支払い登録する際に便利です。
GooglePlayストア決済とは、Googleのアプリストアを経由して月額料金を支払う方法のこと。ストアに登録している支払い方法がそのまま使われることになります。
Google Playストアに登録できる支払い方法
- クレジットカード
- デビットカード
- Edy
- キャリア決済
- Google Play残高、Google Playギフトカード
- PayPal
ちなみに、GooglePlayストアに登録できるキャリア決済は、以下の5種類です
- ドコモ
- KDDI
- ソフトバンク
- Mineo
- 楽天
WATCHA に直接利用できるキャリア決済は、ドコモ、au、ソフトバンクの3種類ですが、
GooglePlayストアを経由すると、更に支払い方法の選択肢が増えますね。
WATCHAの支払い(決済手段)を確認する方法
WATCHAでの支払い(決済手段)は、WATCHAの公式サイト(ブラウザ)から確認できます。
支払い(決済手段)の確認方法
- WATCHAへログイン
- マイページの「設定」をタップ
- 「お支払い履歴」をタップ
- 決済手段を確認
現在利用している支払い方法を以下のように確認できます。
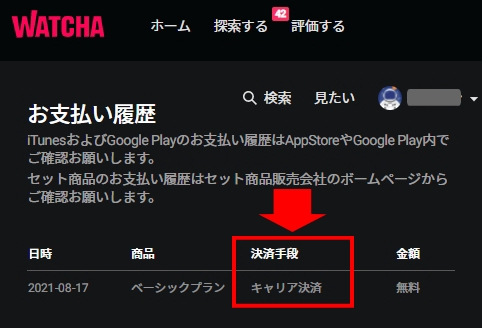
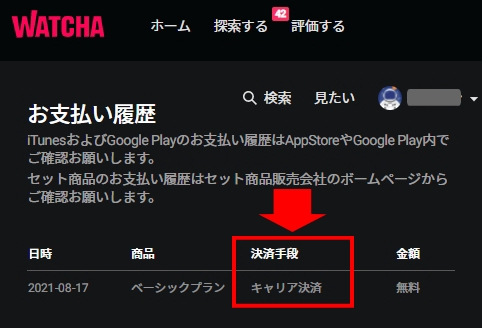
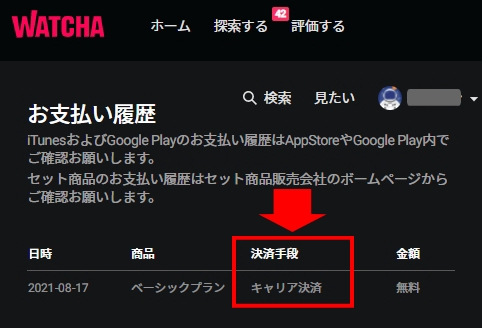
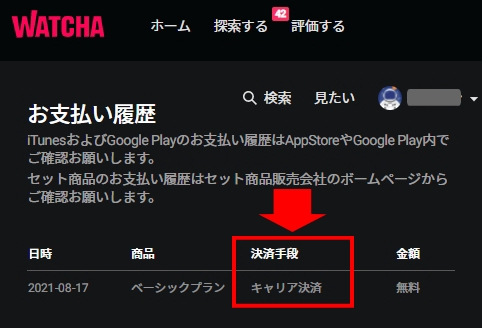
※無料お試し中の場合でも登録した支払い方法を確認できます。
WATCHAの支払い方法を変更する手順
WATCHAの支払い方法は、WATCHAの公式サイト(ブラウザ)から変更できます。
どうしても変更したい場合は、一度解約して再登録する必要があります。
また、クレジットカードの変更はブラウザからのログインが必要で、アプリからはできません。
スマホから変更する場合は、パソコン版の表示に切り替えて手続きしましょう。
▼アンドロイドスマホの場合▼
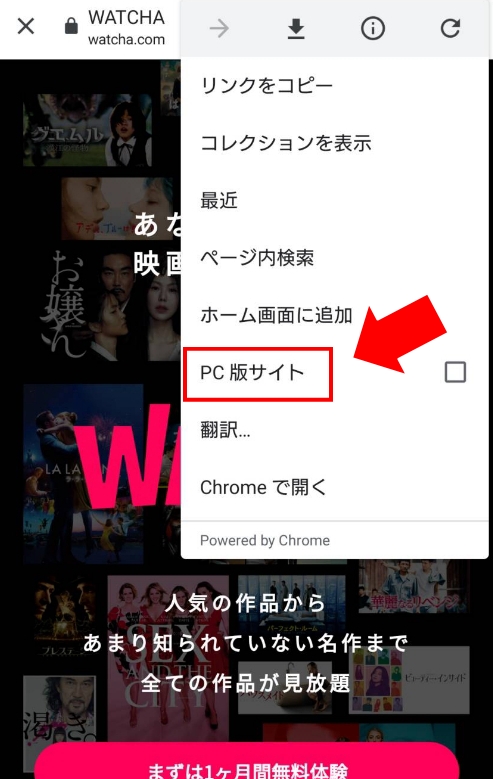
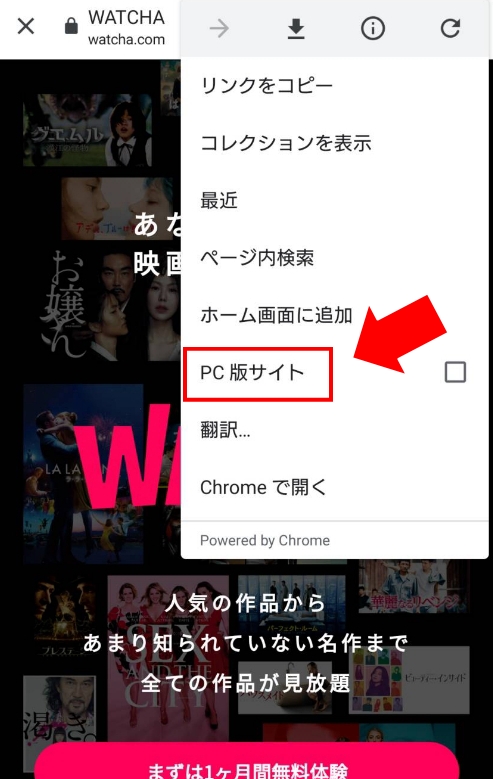
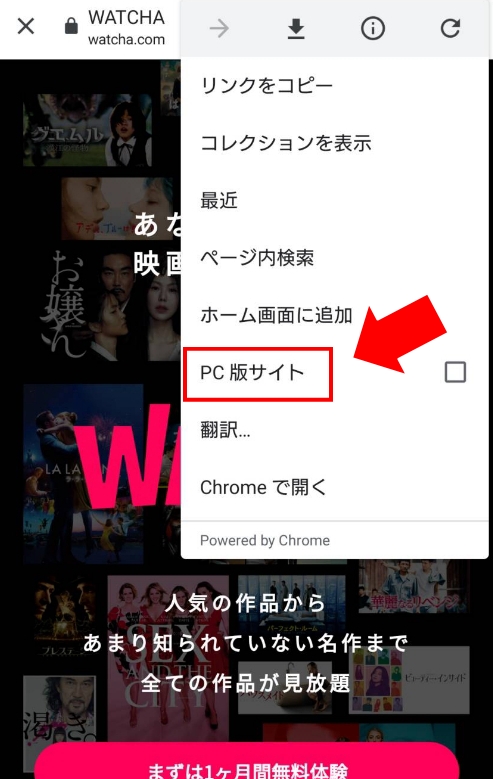
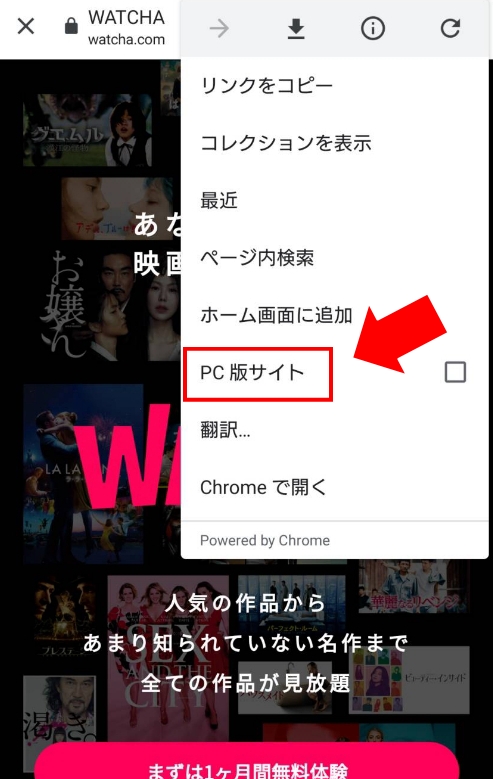
クレジットカードの情報を変更する手順
クレジットカードの種類を変更する手順は以下の通りです。
WATCHAのクレカ情報変更手順
- WATCHAへブラウザからログイン
- マイページ内の[設定]をクリック
- [カード変更]をクリック
- 新しいカード情報を入力する
- [カード変更]をクリックして完了
1分もあれば簡単に変更できます。
WATCHAへの支払い・登録の手順
ここからはWATCHAへの登録・支払いの流れについて解説していきます。
WATCHAに登録する手順
- WATCHA公式にアクセス
- WATCHAアカウントを作成
- 料金プランを選択
- 支払い情報の入力
- WATCHAへの登録完了
- メールアドレス認証をする
登録手順も簡単で、約1分ほどで完了します。
今回はスマホからの登録手順を例に紹介してきます。
WATCHA公式へアクセス
WATCHA公式サイトへ進み[1ヶ月無料体験を始める]をタップします。
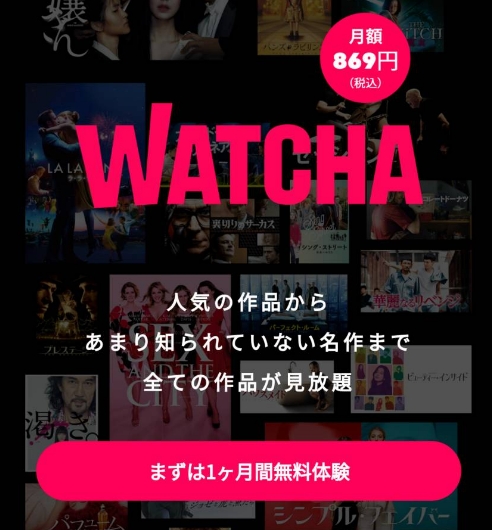
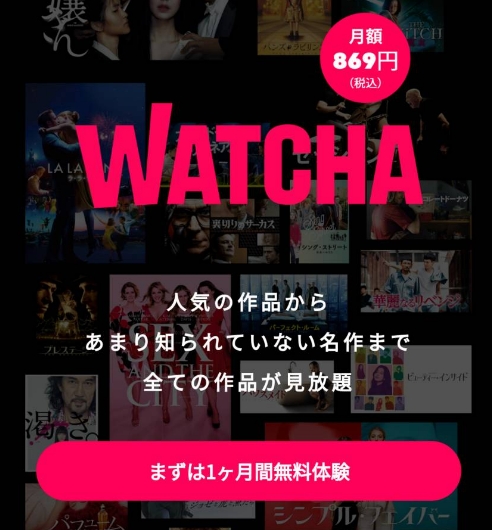
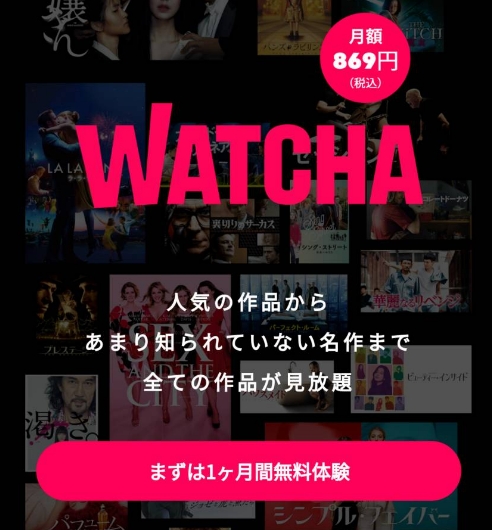
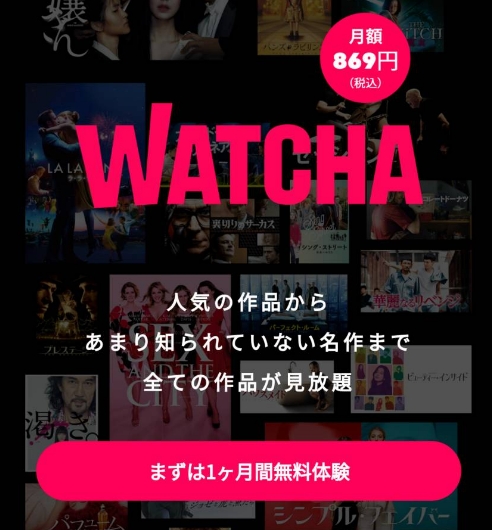
WATCHAアカウントの作成
WATCHAでのアカウント作成方法を選びます。
※今回は[メールアドレス]で新規登録を進めていきます。
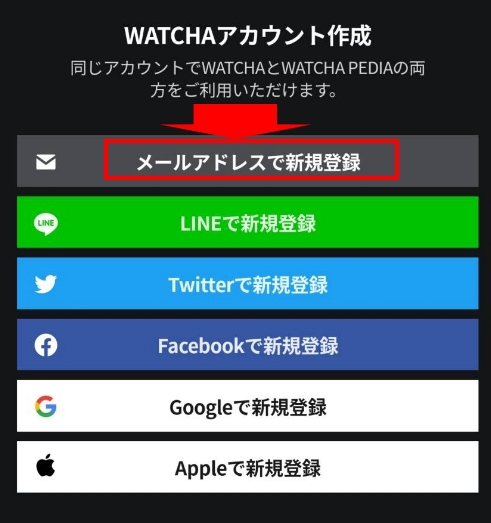
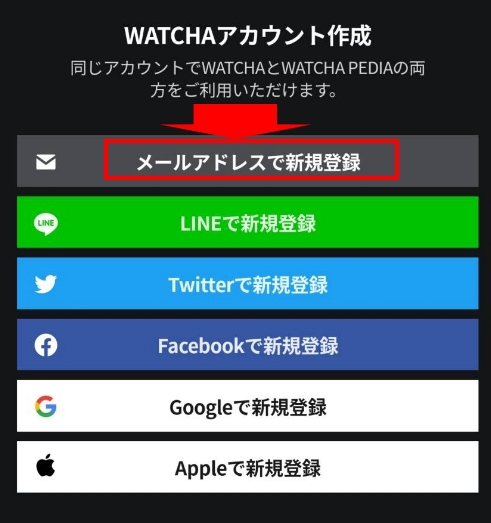
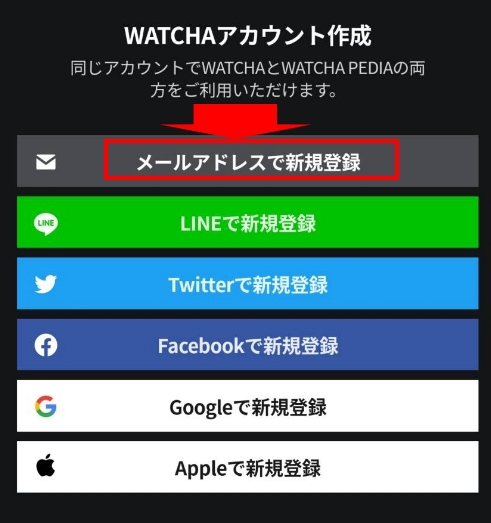
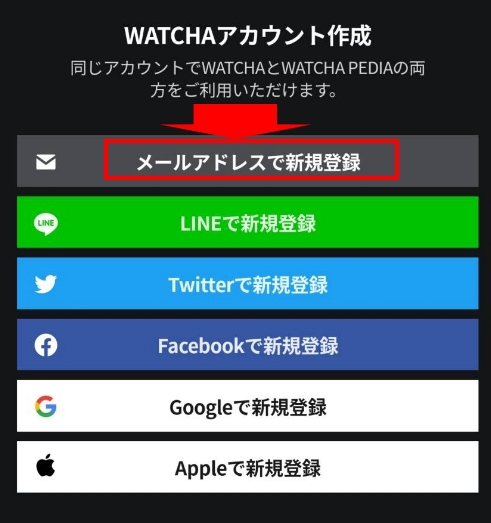
選べる登録アカウントの種類
- メールアドレス
- LINE
- Apple
※「他の方法で新規登録」をタップするとすべて表示されます。
すでにWATCHA PEDIAなどでアカウントを持っている方は下の方にある[ログイン]から進めてください。
アカウントに登録するユーザー情報を入力する
名前、メールアドレス、パスワード を入力し[アカウントを作成する]をタップしてください。
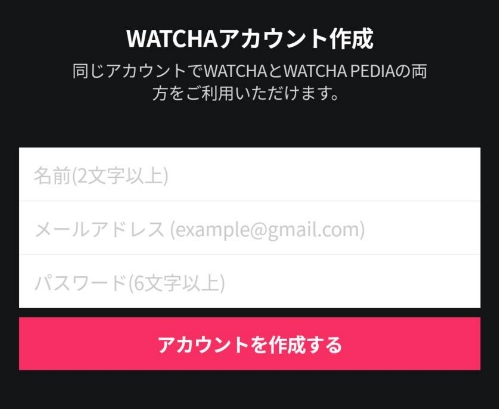
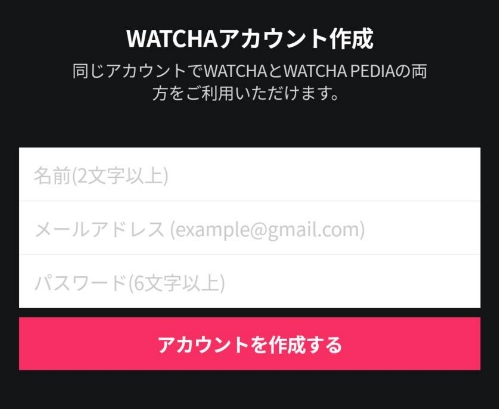
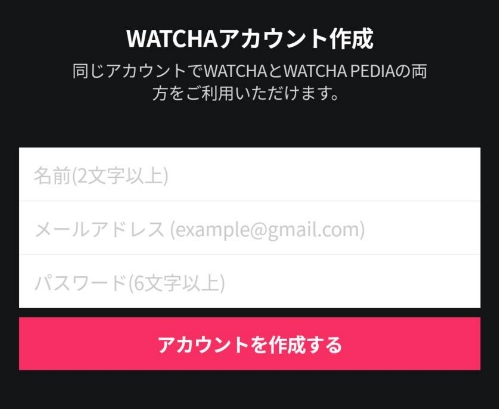
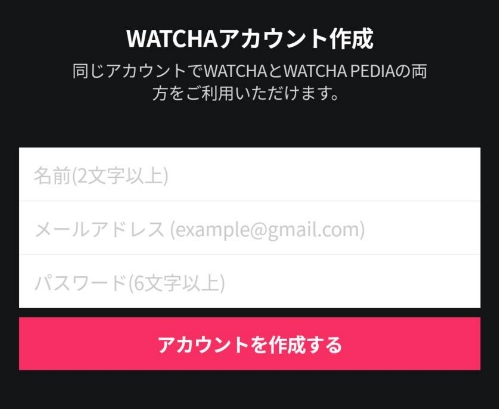
※パスワードはメモを取るなどして忘れないようにして下さい。
「全てに同意します」にチェックを入れ[会員登録]をタップ
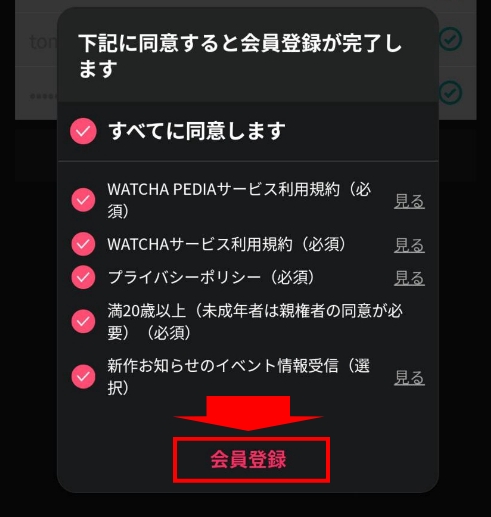
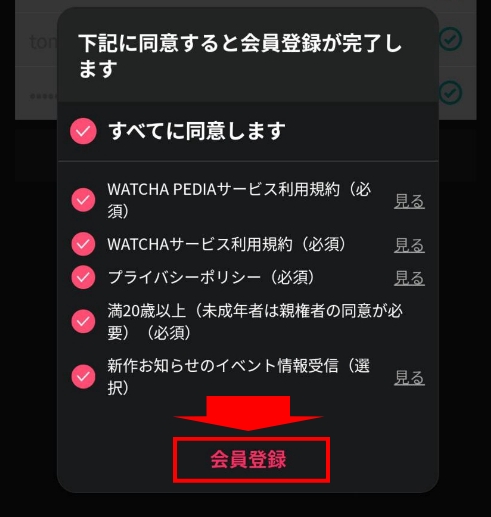
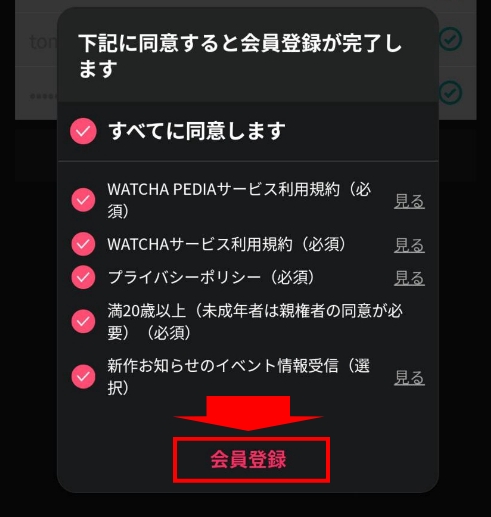
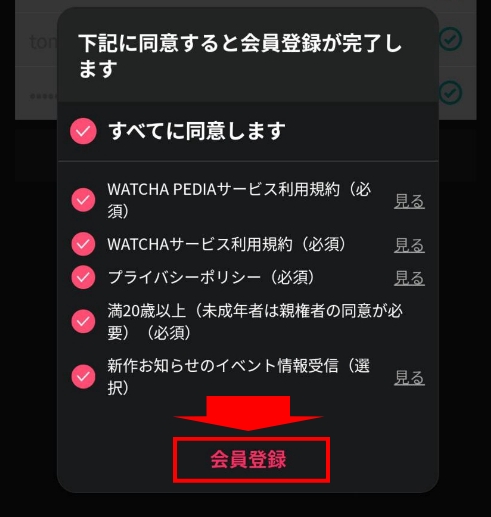
以上で「WATCHA」の会員登録(アカウント作成)は完了です。
2つの料金プランから選択する
「ベーシックプラン」又は「プレミアムプラン」を選び[プランを契約]をタップします。
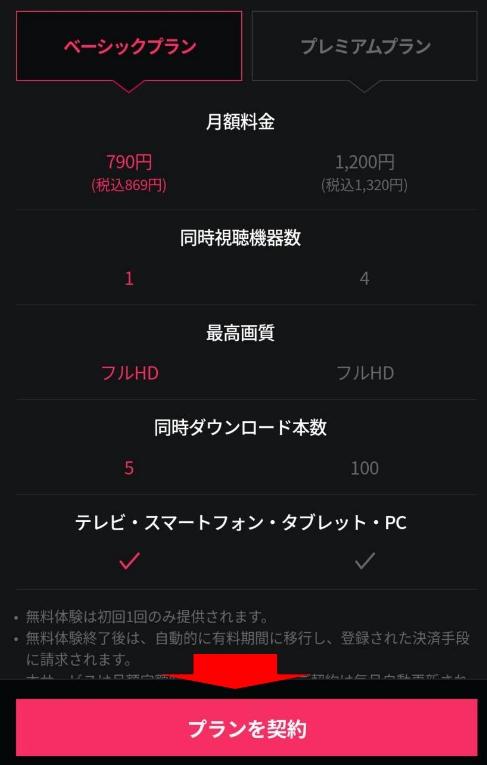
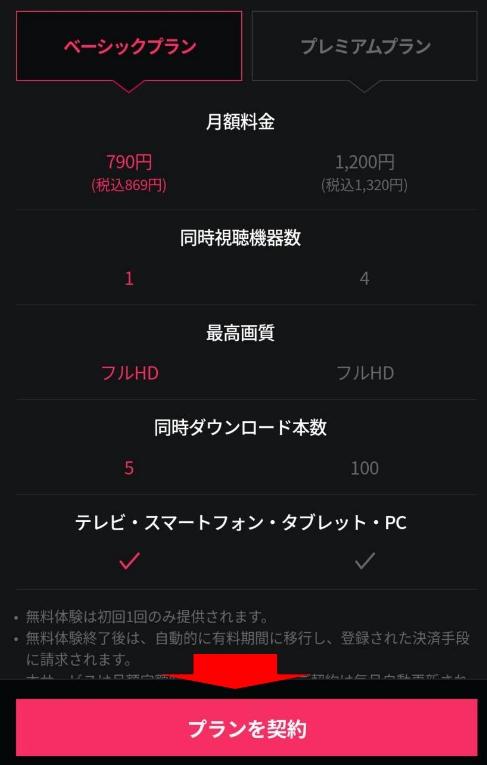
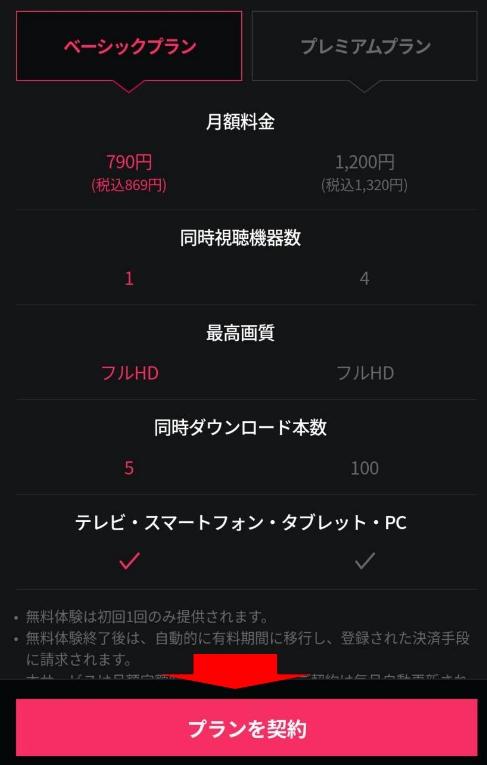
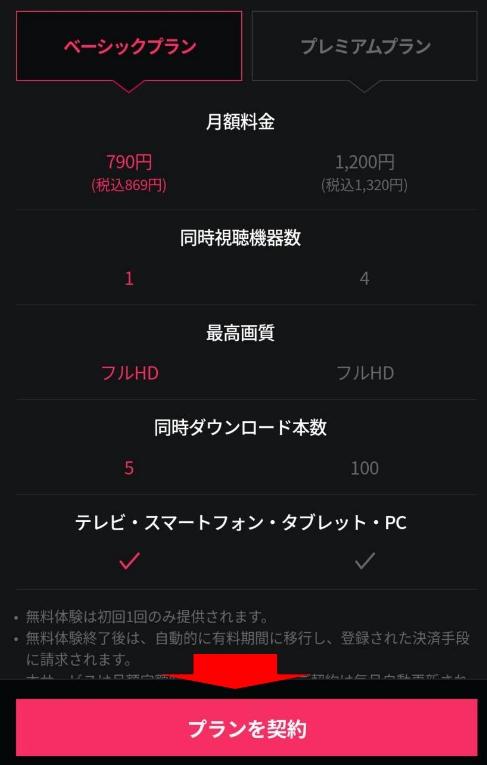
ポイント
後から変更も可能なので、まだ決まっていないという方は「ベーシックプラン」から始めましょう。
支払い情報を入力・登録する
支払いに使うカード情報を入力し[カード情報登録]をタップします。
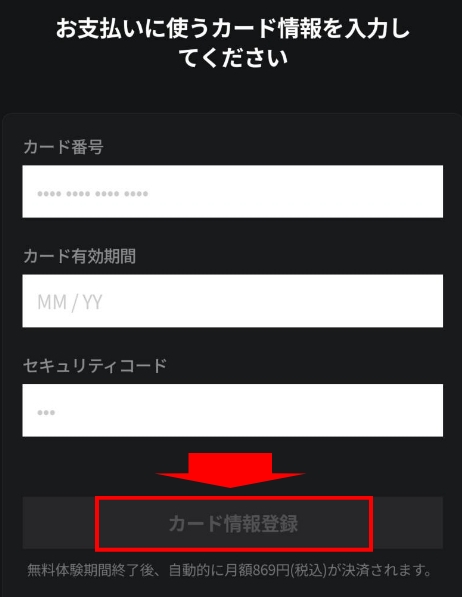
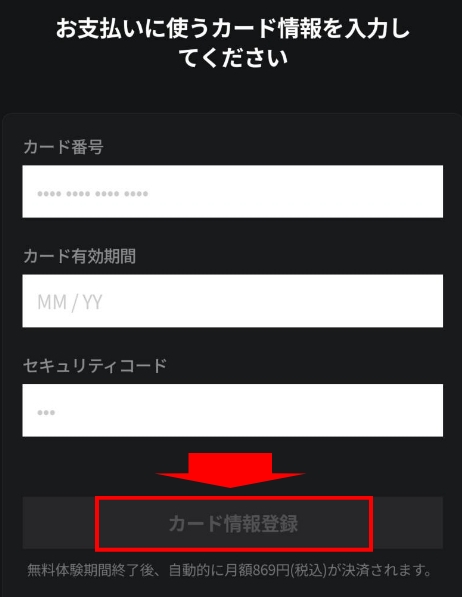
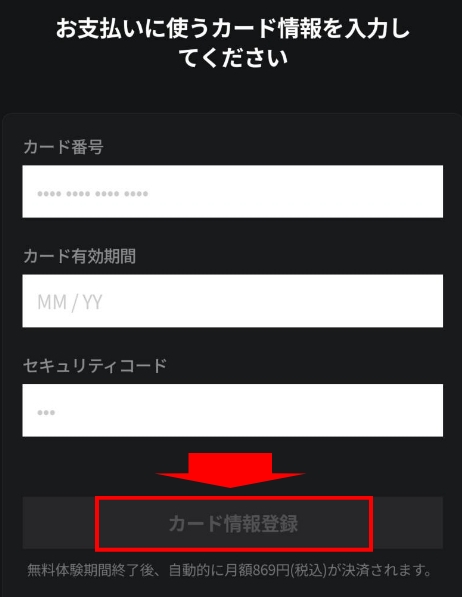
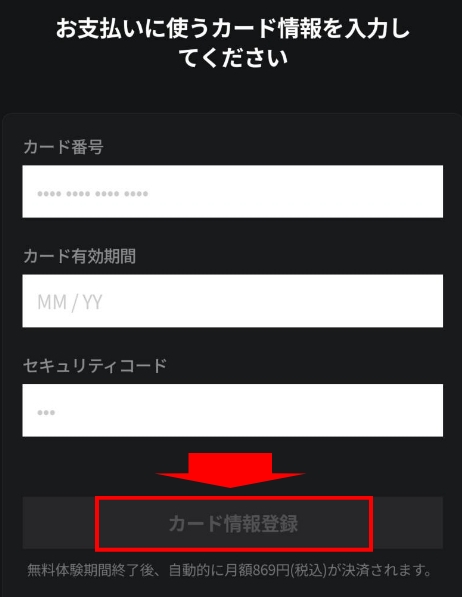
カード以外の支払い方法を使う場合は、画面下にある「他の決済情報を登録する」の中から選んでください。
WATCHAへの登録完了
以下の画面に移行し「プラン加入成功!」と表示されればWATCHAの登録は完了です。
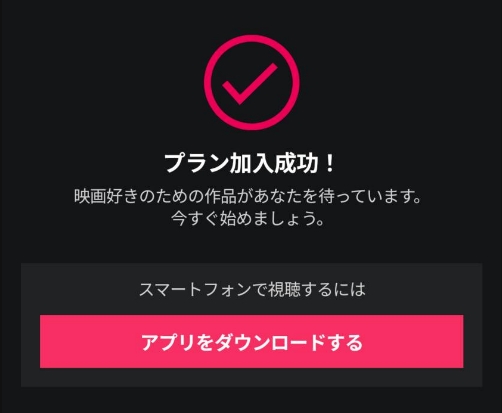
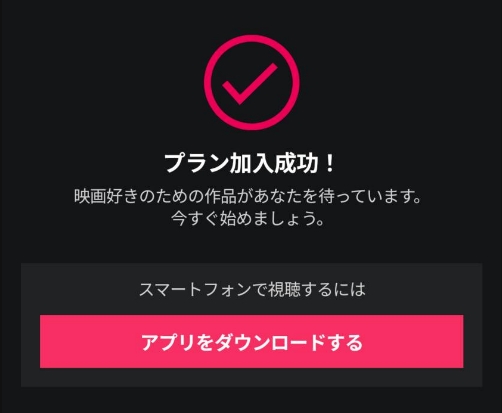
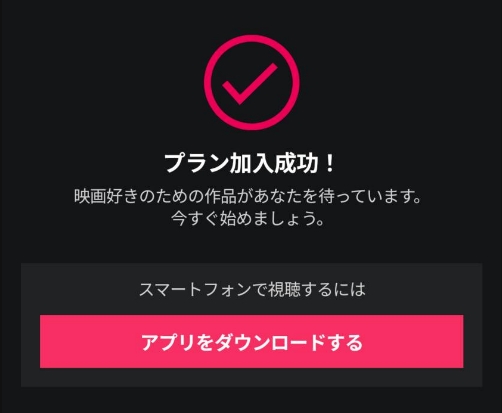
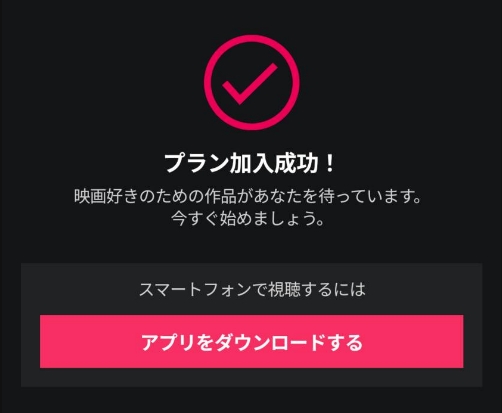
以上でWATCHAへの登録手続きは終了ですが、最後にメールアドレスの認証を済ませます。
メールアドレス認証をする
アカウント作成が完了した時点で、登録したメアドに「メールアドレス認証確認」が届きます。
[メールアドレス認証]ボタンをタップしてください。
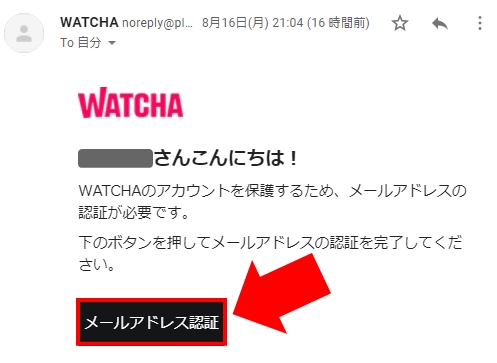
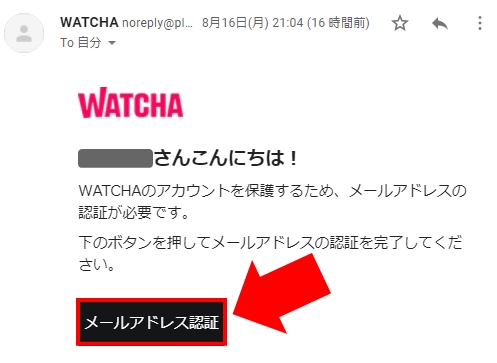
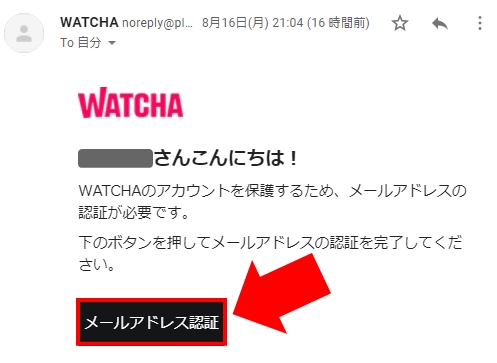
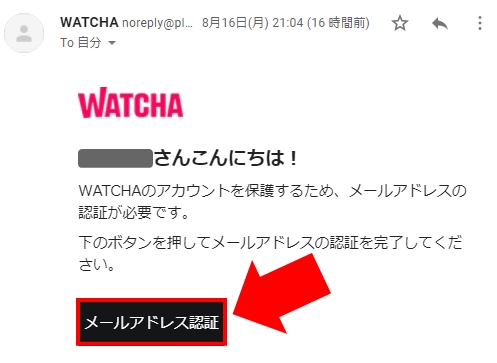
以下の画面に切り替われば「メールアドレス認証」の完了です。
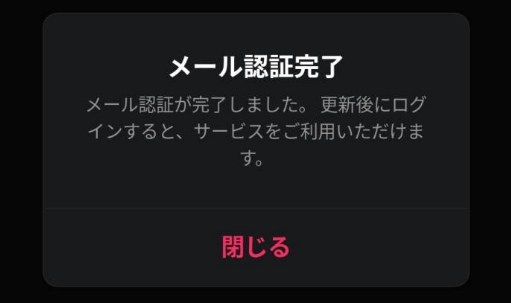
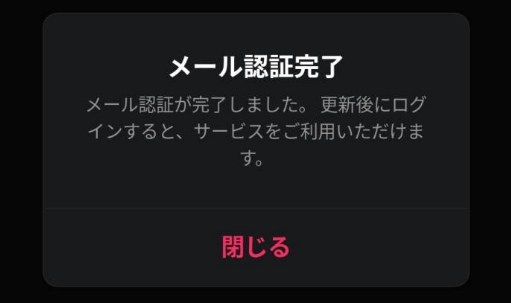
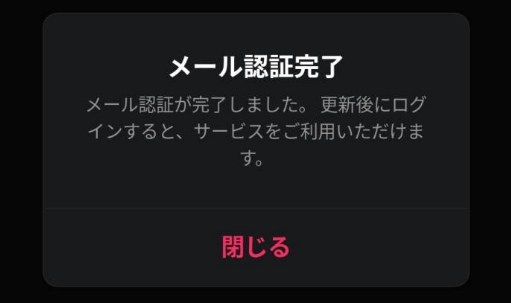
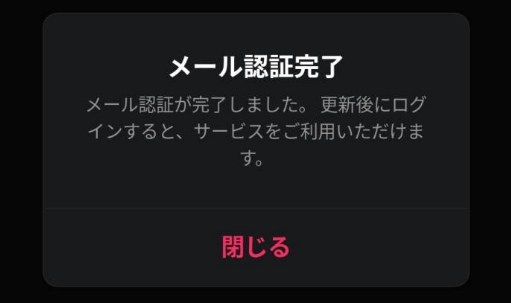
WATCHAで動画を視聴する方法
WATCHAへの登録が完了すると、すぐに動画を視聴できる状態になります。
WATCHA公式サイトへ進み[ログイン]します。
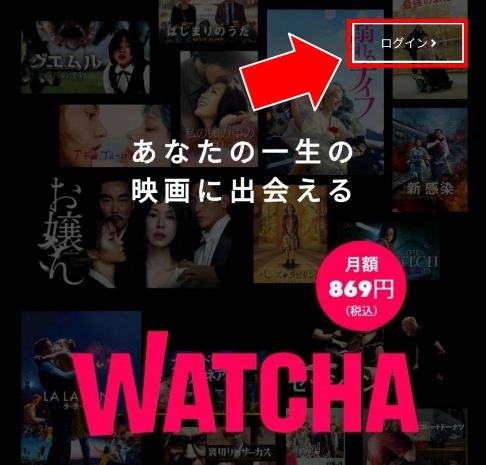
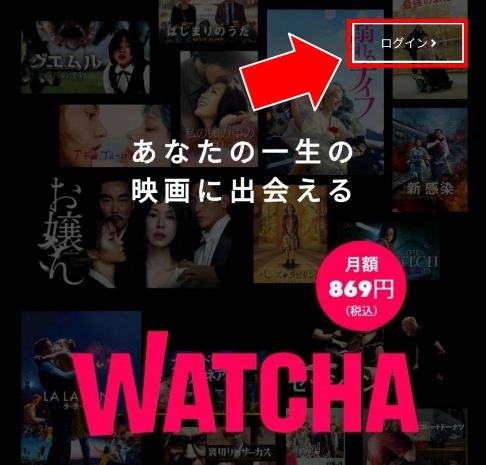
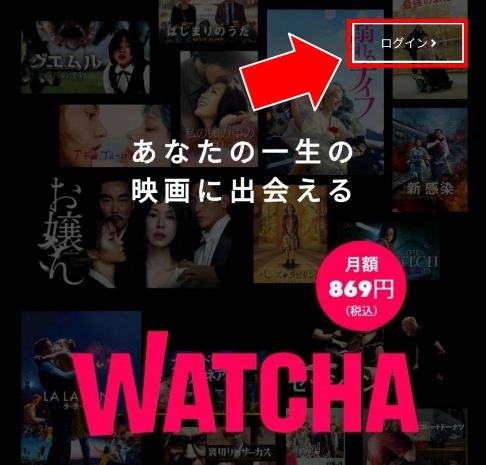
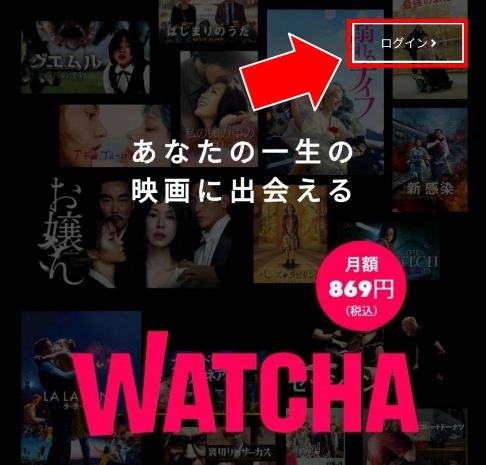
ログインID、パスワードを入力して、ログインします。
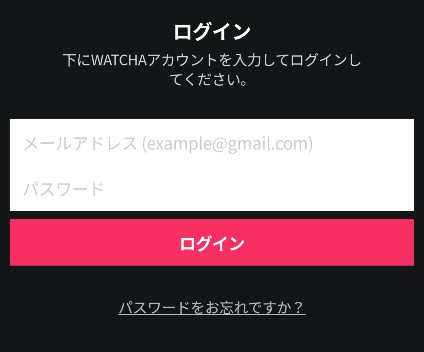
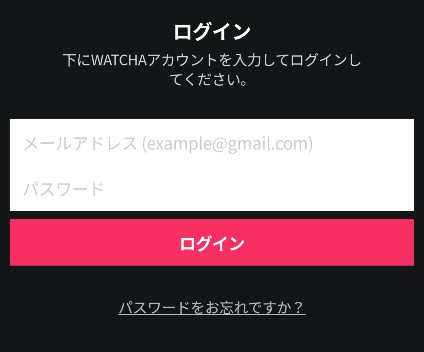
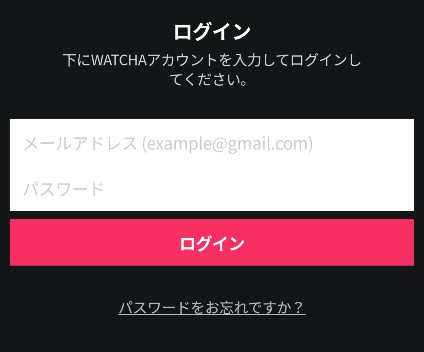
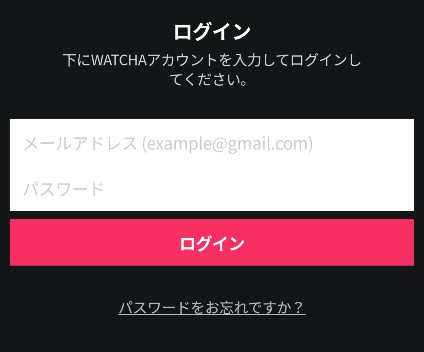
以下の画面に切り替わればログイン成功です。
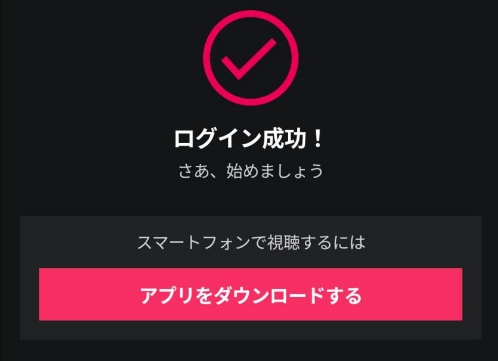
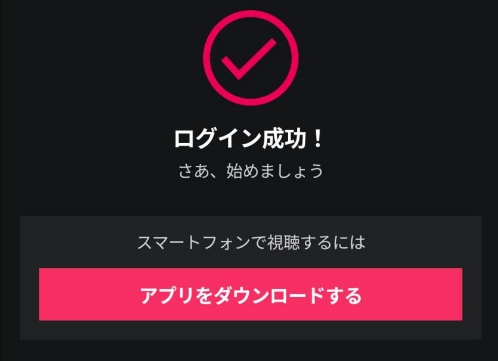
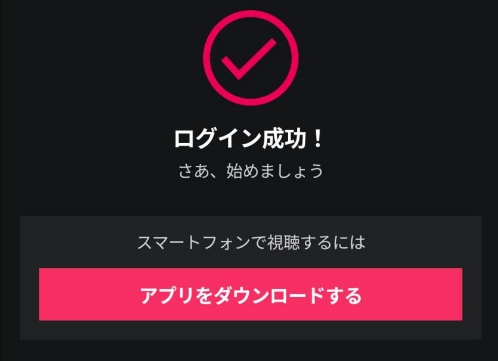
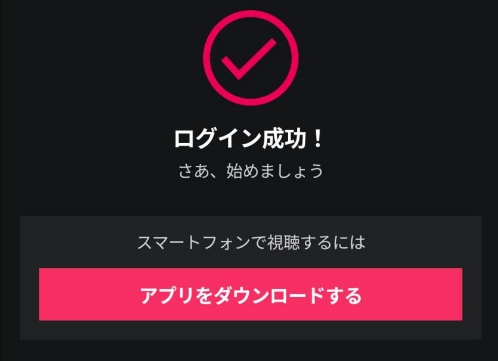
WATCHAの支払い日(決済発生)・締め日はいつ?
WATCHAの支払い日・締め日は、最初に有料契約した日によって決まります。
例えば、4月10日にベーシックプランに登録すると、以下のようになります
| 契約期間 | 支払い日(決済開始日) |
| 4/10~5/09 | 無料期間 0円 |
| 5/10~6/09 | 5月10日決済 869円 |
| 6/10~7/09 | 6月10日決済 869円 |
| 7/10~8/09 | 7月10日決済 869円 |
要は、有料契約した日から一ヶ月後の同じ日に支払いが開始されるということです。
WATCHAは、月の途中で契約しても1ヶ月しっかり利用できるので損しません。
WATCHAの支払い方法は? まとめ
今回はWATCHAで使える支払い方法や、確認・変更の手順について紹介してきました。
以下、本記事のまとめです。
- WATCHAで使える支払い方法は5つ
- WATCHAではデビットカードも使える
- キャリア決済は三大キャリアのみ
- iTunes Store決済は料金が若干高くなる
- クレカの種類以外の支払い方法変更はできない
- 締め日、支払い(決済日)は登録日によって変わる
WATCHAでは、いろいろな支払い方法を利用することができて便利です。
また、どの支払い方法でも無料お試し体験を利用できるので、興味のある方は是非試してみてください。
