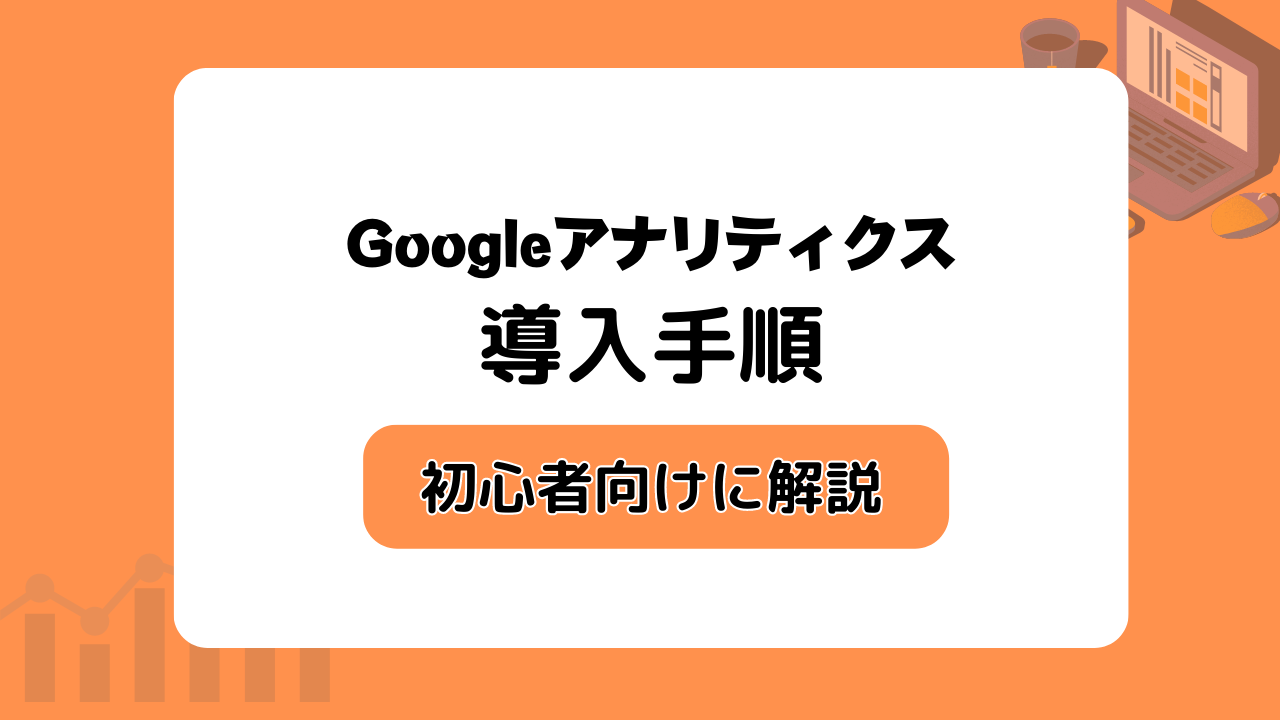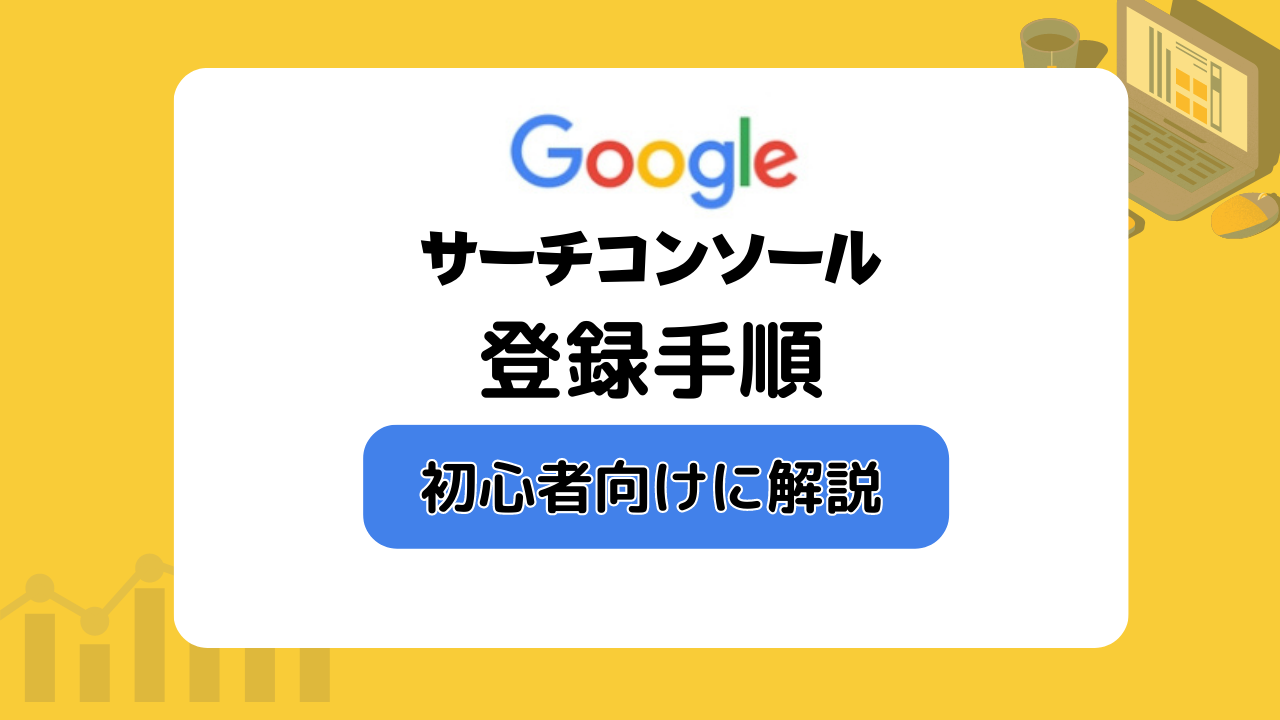ブログにアクセス解析ツールを入れたい
Googleアナリティクスの導入手順を教えてください
この記事でわかること
- Googleアナリティクス4(GA4)とは?
- Googleアナリティクス4(GA4)の導入・設定手順
- Googleアナリティクス4(GA4)導入後にやるべき設定
本記事を参考にすれば、ブログ初心者でも簡単に導入を完了させることができます。
Googleアナリティクス導入後に、やっておくべき初期設定についても紹介していますよ
ブログ収益化に向けて必要な「アクセス解析」を失敗することなく導入したい方はぜひ参考にしてください。
目次
Googleアナリティクス4(GA4)とは?

Googleアナリティクス4(GA4)とは、Googleが無料で提供する「アクセス解析ツール」
これまでのユニバーサルアナリティクス(UA)の次世代版として、2020年10月にリリースされたばかりのアクセス解析ツールとなります。
Googleアナリティクス4(GA4)を使うと、以下のことがわかります。
- ブログサイトへの訪問者の数
- 訪問者はどこから閲覧しに来たのか?
- 訪問者がそのページを見ている期間
- 訪問者がアクセスに使用したデバイス
- 訪問者がたどったサイト内の経路
- WEBアプリを横断した計測
- 機械学習による予測機能を搭載
- BigQuery(ビッグクエリ)へのデータエクスポートが無料
※Googleが提供する膨大なデータを保管・分析できるサービス
これら沢山のデータを計測・管理することで、サイト改善のヒントを見つけることができます。
Googleアナリティクスの導入はアドセンス審査にも必要
Googleアナリティクスの設置は、Googleアドセンス審査においても必要です。
といっても、必須の項目として決められているわけではなく、「できるだけ使ってくださいね」と推奨されてる感じです。
Google アナリティクスは、ウェブサイトのトラフィックやマーケティングの効果を把握するのに役立つウェブ解析ソリューションです。高度で柔軟性に優れた機能は、使い勝手も抜群。
革新的な方法でトラフィック データを分析できます。分析結果に基づいてウェブサイトのデザインを改善することで、マーケティング力の強化にもつながります。
推奨しているってことは「使えよな!」という事なので、しっかり導入しておきましょう。
どちらにしろ、今後のブログ運営においても必要なので、早めに済ませておきましょう。
ちなみにGoogleアドセンス審査では、「サーチコンソールの設定」も推奨されています。
Googleアナリティクス4(GA4)の導入が完了したら、サーチコンソールの設定も済ませておきましょう。
詳しくは、「サーチコンソールをWordPressに設定する手順を解説」のページで解説しているので、チェックしてみてください。
Googleアナリティクス4(GA4)の導入・設定手順
Googleアナリティクス4(GA4)の導入手順は以下のとおりです。
- Googleアカウントを開設する
- Googleアナリティクスアカウントを開設する
- プロパティを設定する
- ビジネスの詳細を設定する
- ビジネスの目標を設定する
- データ収集を開始する
- トラッキングコードを設定する
①:Googleアカウントを開設する
Googleアナリティクスに登録するには、[Googleアカウント]が必要になります。
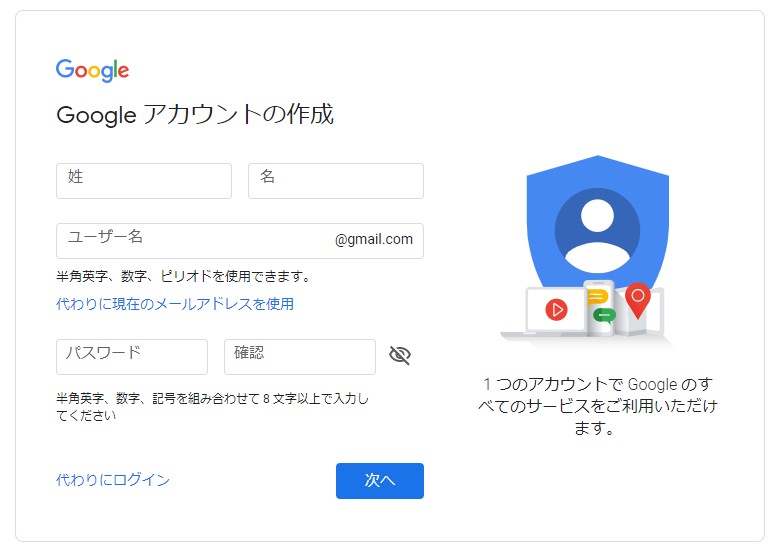
まだGoogleアカウントを持っていないという方は、[Google アカウント作成]から作っておきましょう。(※3分ほどで完了)
既に[Googleアカウント]を持っている方は、手順②へ進んでください。
②:Googleアナリティクスアカウントを開設する
まずは[Googleアナリティクスアカウント]の開設です。
Googleアナリティクス4にアクセスし、[測定を開始]をクリックします。
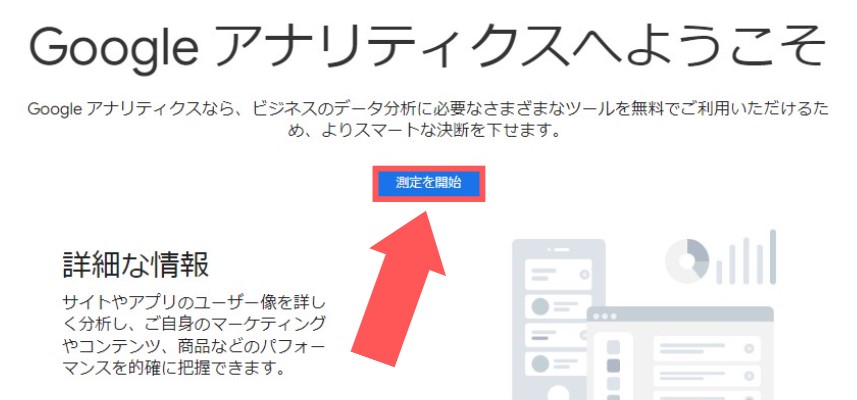
画面が移動したら[新しいアカウント名]を入力します。
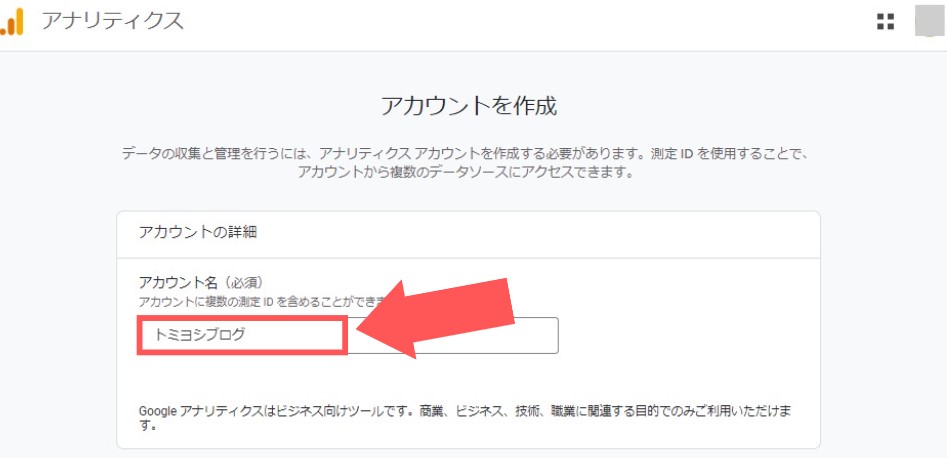
アカウント名は測定を行うサイトを運営する「企業名」「個人名」「会社名」などを入力します。
あなたの名前とかでも大丈夫ですよ。
下へスクロールし「Googleにデータを共有する場合」は下記のようにチェックを入れ、[次へ]をクリックします。
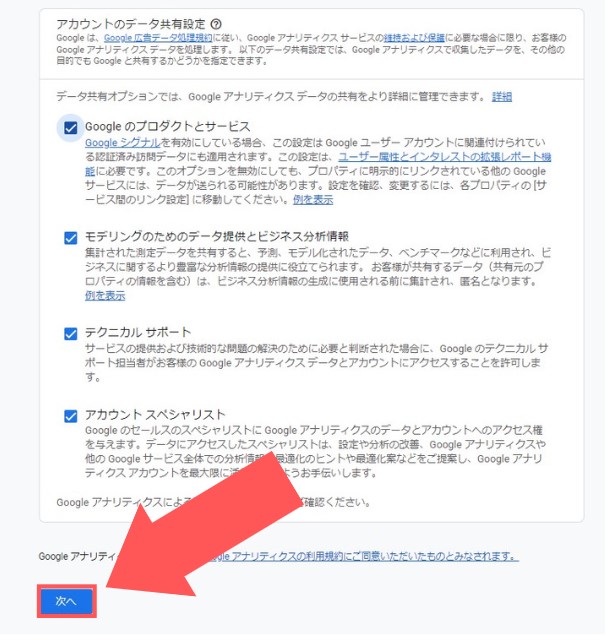
基本的には全てにチェクを入れておいて問題ありません。(データを共有したくない場合は外す)
以上で、Googleアナリティクス4(GA4)のアカウント開設は完了です。
③:プロパティを設定する
次は「プロパティの設定」です。
以下の手順で設定をします。
- プロパティ名
分析するサイトの名前を入力 - レポートのタイムゾーン
[日本]を選択 - 通過
[日本円(¥)]を選択
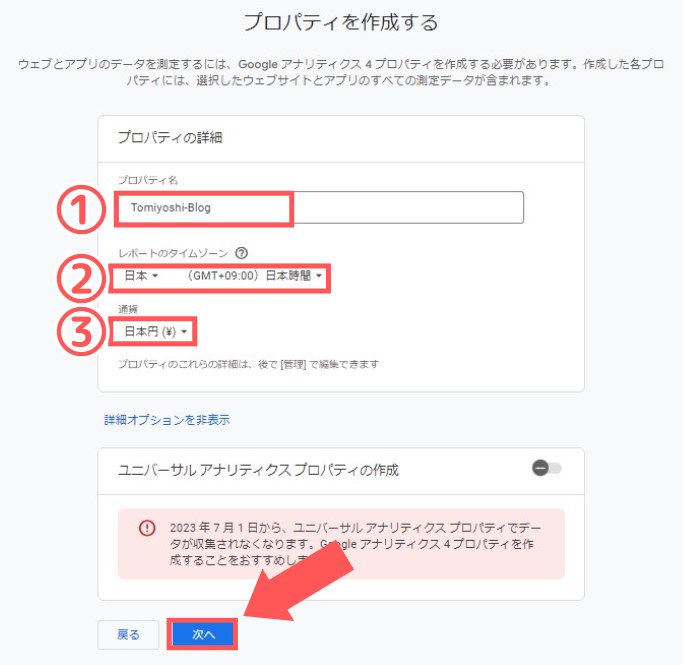
入力・選択が終わったら[次へ]をクリックします。
④:ビジネスの詳細を設定する
[ビジネスの詳細]の質問に回答してください。(職種・規模を選択)
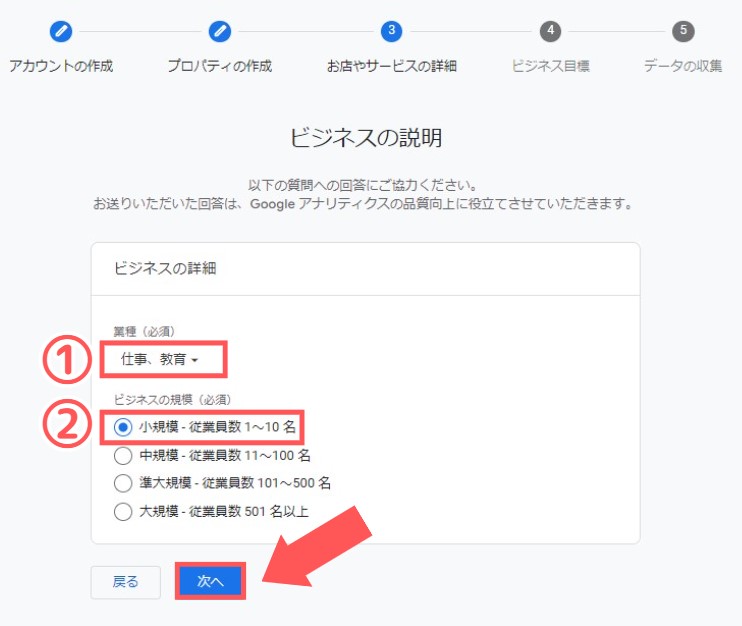
回答したら[次へ]をクリックして次へ進みます。
⑤:ビジネス目標を設定する
ビジネスの目標となる項目にチェックを入れ、[作成]をクリックします。
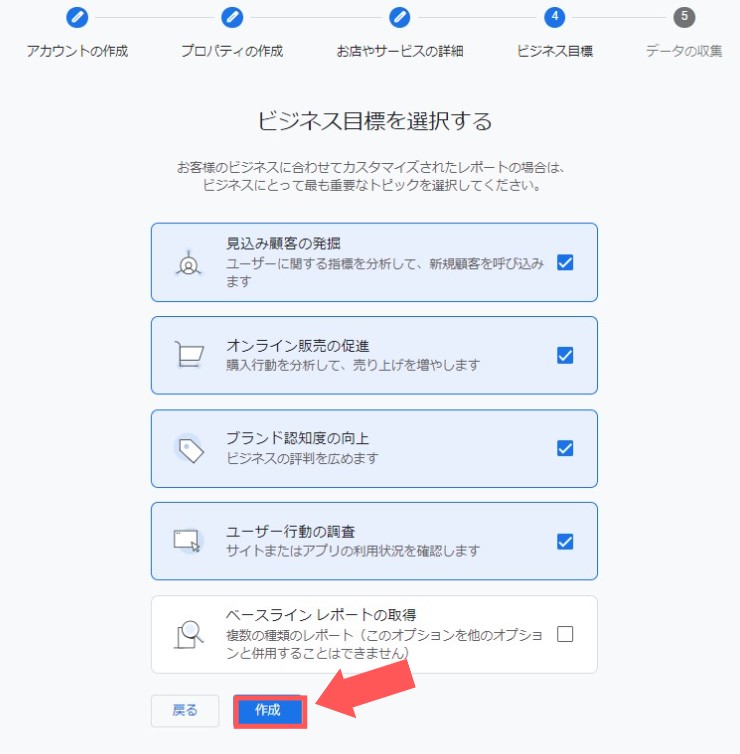
すると、以下のように「利用規約」が表示されるので、「地域→日本」を選択し、各項目の同意にチェックを入れ[同意する]をクリックします。
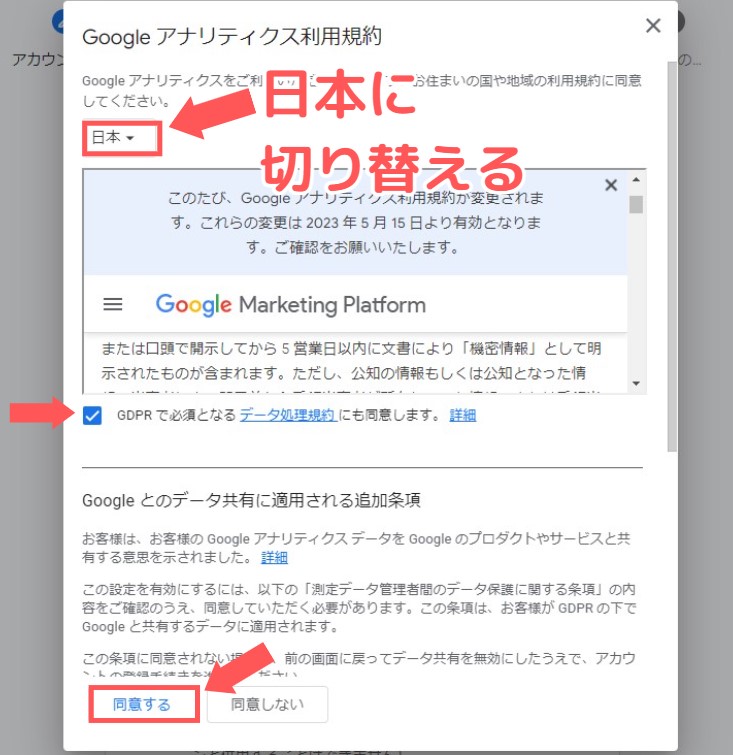
⑥:データ収集を開始する
以下の画面で、左側の[ウェブ]をクリック。
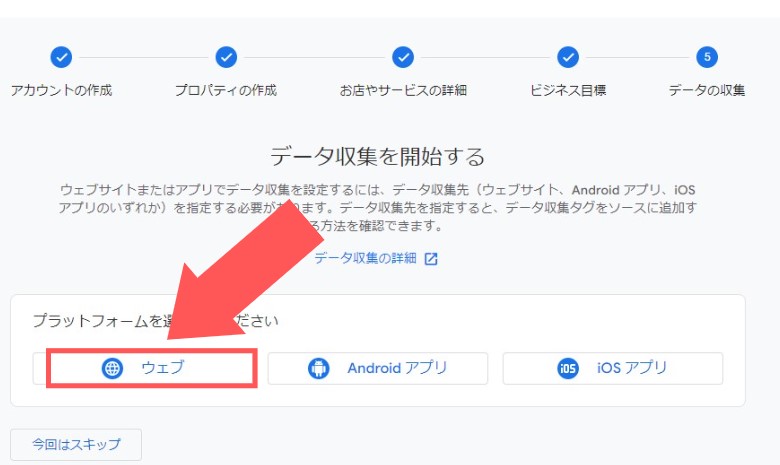
データストリームの設定画面へ移行するので「ウェブサイトのURL」「ストリーム名を入力し、[ストリーム作成]をクリックします。
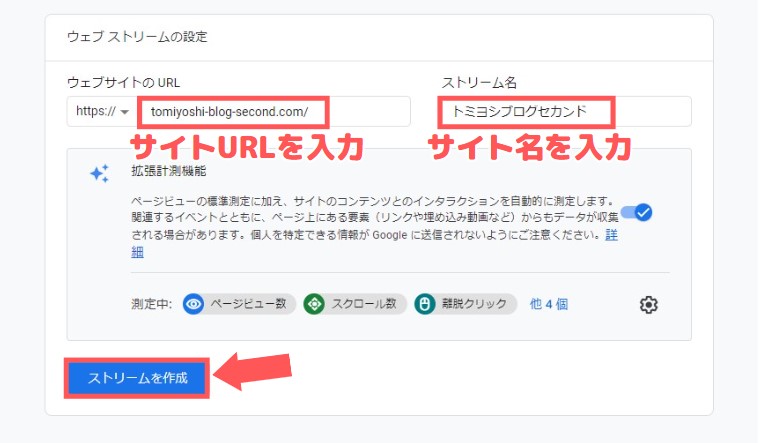
ストリーム名は、「〇〇ブログ」や「〇〇サイト」というようなブログの名前でOKです。
すると、以下のページが表示され、ストリームの詳細や「測定ID」を確認する事ができます。
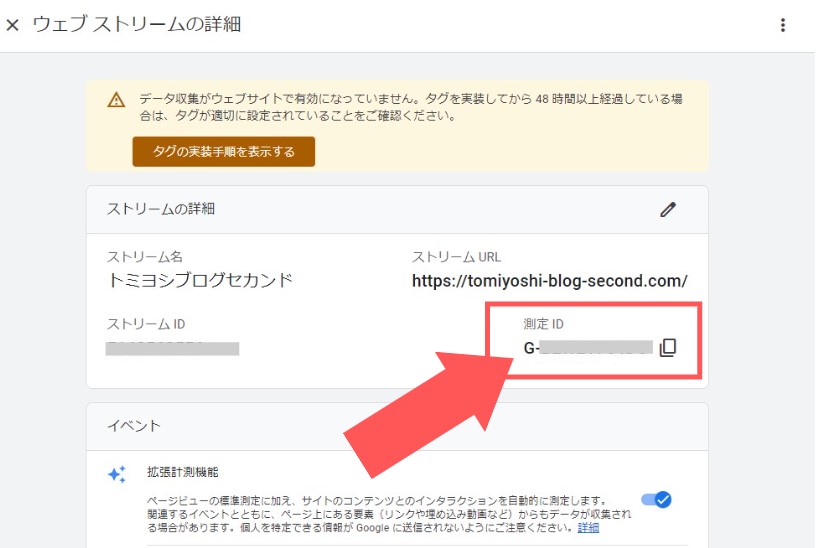
↓※画像が表示されてすぐに、解析タグの実装手順も表示されます
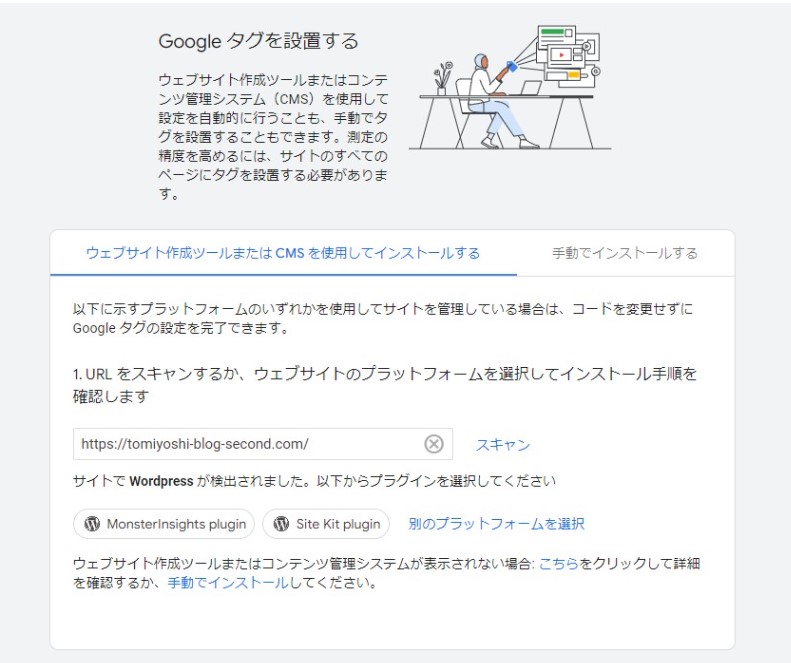
実装手順が表示されない場合は[タグの実装手順を表示する]をクリックして表示させてください。
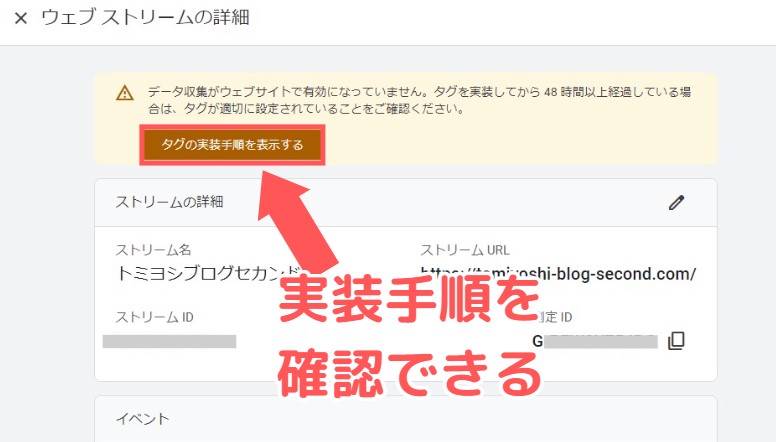
ここで確認できた[測定ID]や、実装手順に記載されてる[解析コード]を次の手順で使用します。
ここまで進んだら、一旦このままにして次の手順へ進んでください。
⑥:トラッキングコードを設定する
最後にトラッキングコードの設定を行っていきます。
トラッキングコードを設定するには、3つの方法があります。
- [測定ID]を使用テーマの機能で設置する
- 手動でインストールする(HTMLに直接貼り付け)
- タグマネージャを使ってインストールする
今回は、①・②の方法を紹介していきます。
①:[測定ID]を使用テーマの機能で設置する
一つ目は、使用しているテーマの機能で[測定ID]を設置する方法です。
この方法が一番簡単ですが、使っているテーマによっては実装できません。
あなたが利用しているテーマで実装できるか確認した上で、設置手順へ進んでください。
ちなみに、「Cocoon(コクーン)」や「AFFINGER6(ACTION)」などはこれに対応しています。
今回はCocoonを使って解説していきます。
Cocoon(コクーン)の場合
WordPress管理画面メニューの[Cocoon設定]をクリック
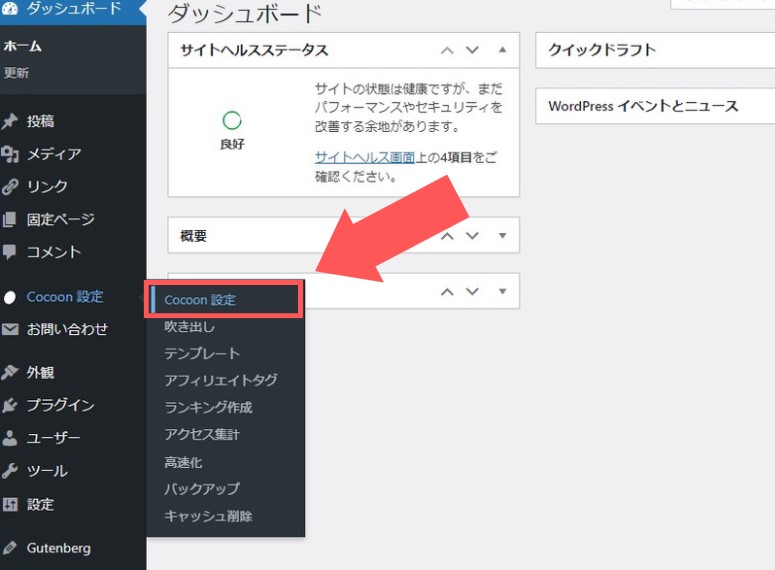
[アクセス解析・認証]のタブを選択
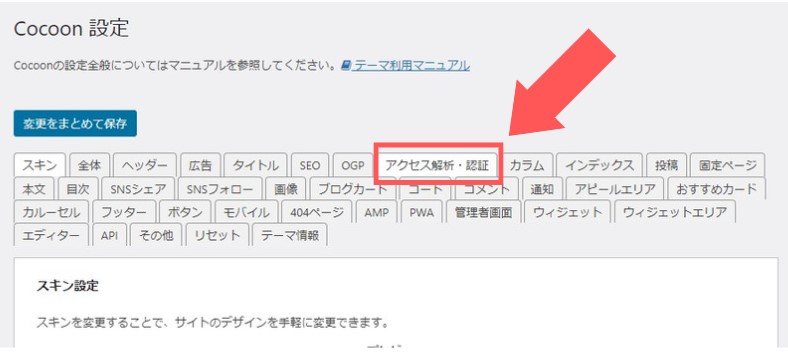
下へスクロールし「Google Analytics設定」の項目内の[GA4測定ID]に測定IDを貼り付ける
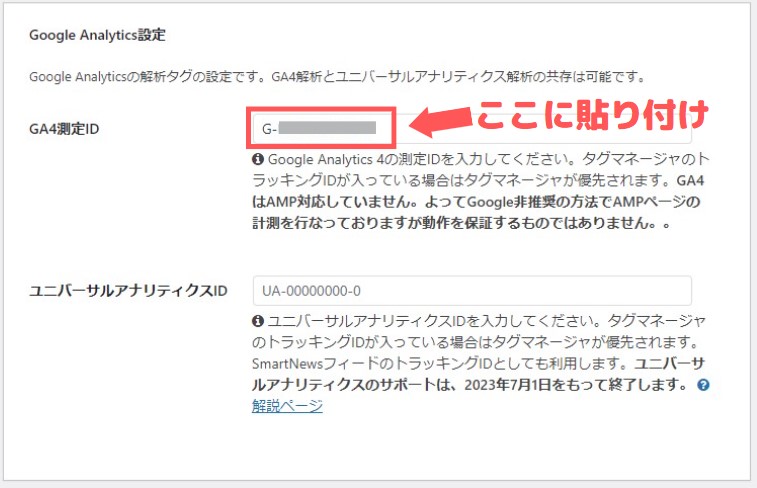
さらに下へスクロールし[変更をまとめて保存]で設置完了。
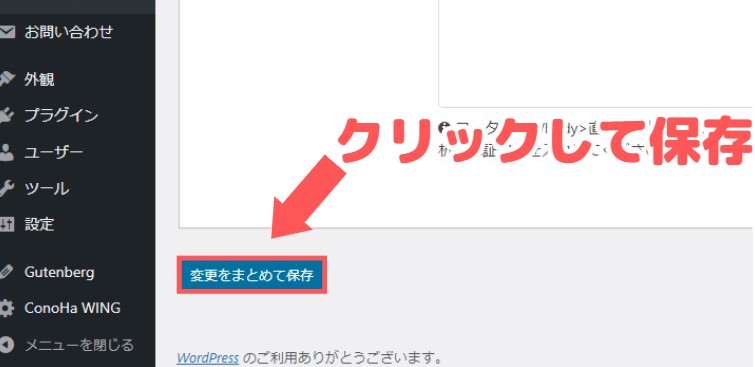
以上で完了です。
「解析タグが有効かどうか確認する」へ進んでください。
②:手動でインストールする
次は手動で解析コードを貼り付ける方法です。
「実装手順」のタブを[手動でインストール]に切り替える
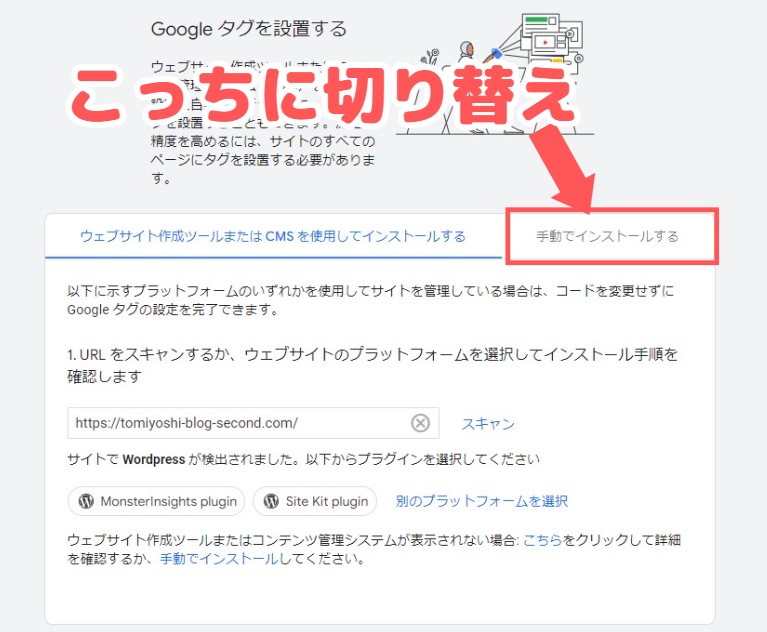
解析コードをコピーする
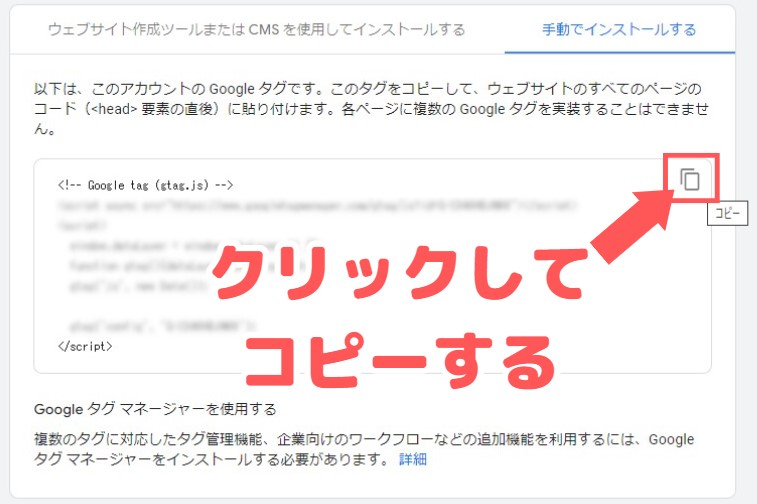
ここでコピーした「解析コード」をあなたのWordPressブログ内に貼り付けていきます。
WordPress管理画面メニューから[外観]→[テーマファイルエディター]を選択し、「テーマを編集」の画面を開きます。
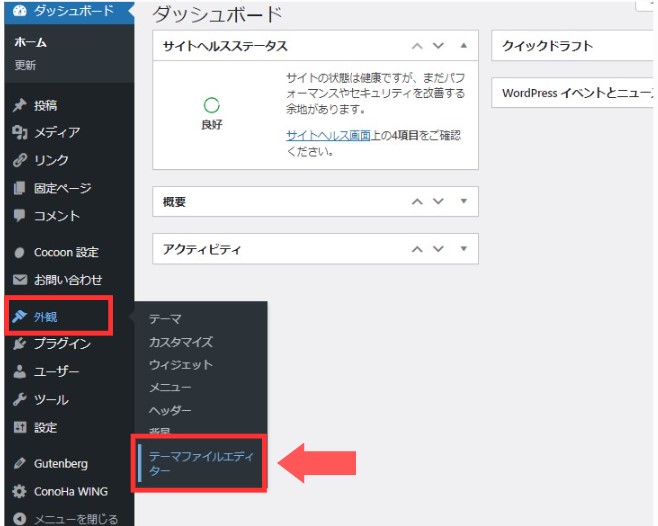
右側のテーマファイルの中から[テーマヘッダー(header.php)]を探し出し選択します。
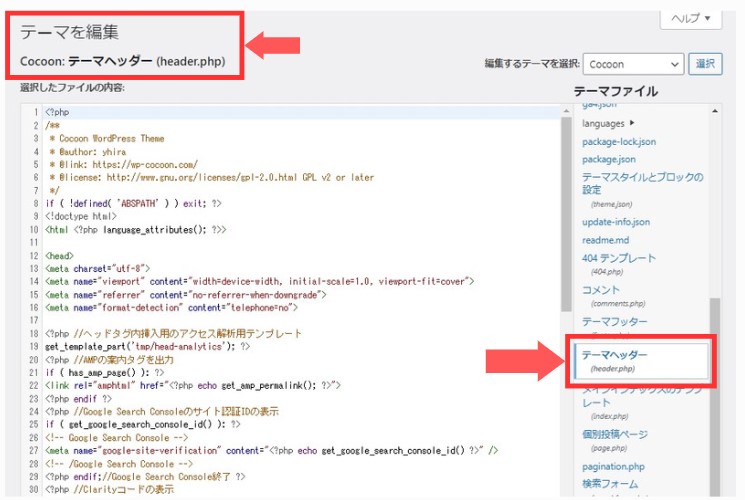
※画面上部の編集対象ファイルが「テーマヘッダー(header.php)」になっていることを確認してください。
ファイルの中から、<head>タグを探し、その直下に先ほどコピーした「解析コード」を貼り付けます。
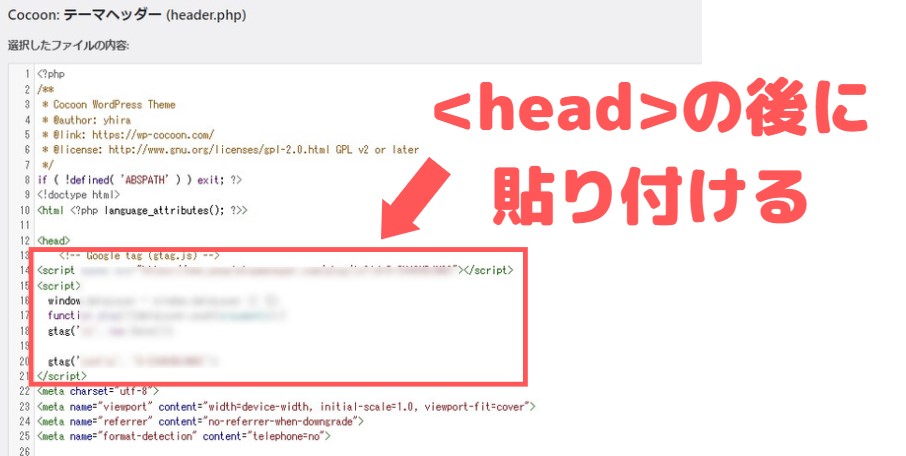
貼り付けが完了したら[ファイルを更新]ボタンをクリックし、貼り付け完了です。
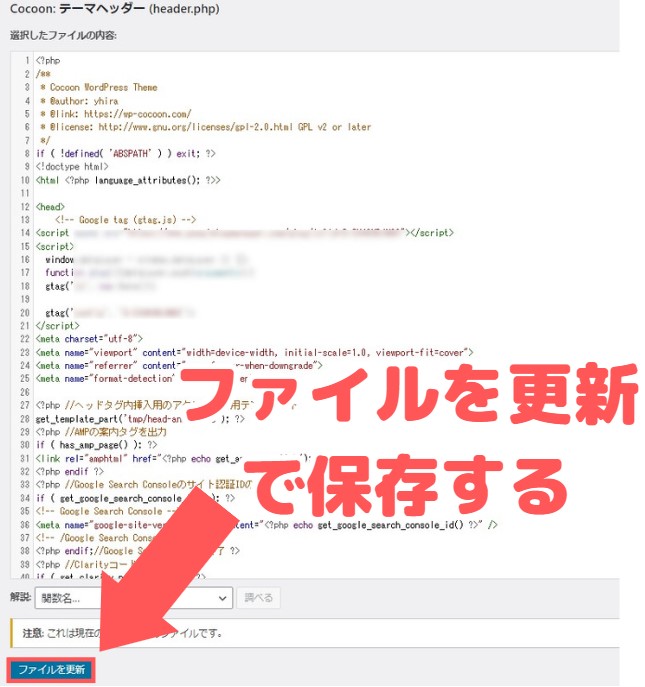
以上で「解析コード」の設置は完了です。
解析タグが有効か確認する
自分のサイト(トップページや記事)にアクセスしてみて、Googleアナリティクスのホーム画面が以下のように表示が変わっていればOKです。
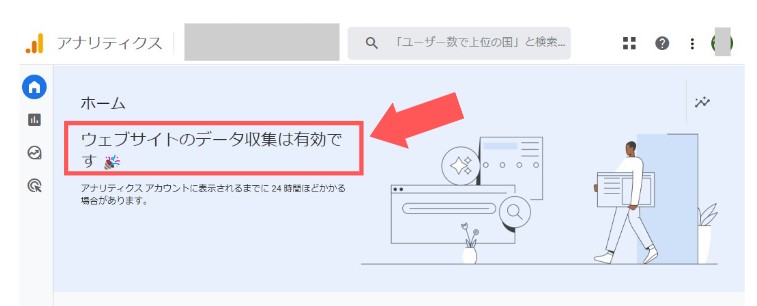
※計測がうまくいっていないときは、以下のように表示されるので、「解析コード」を貼りつけ直してください。
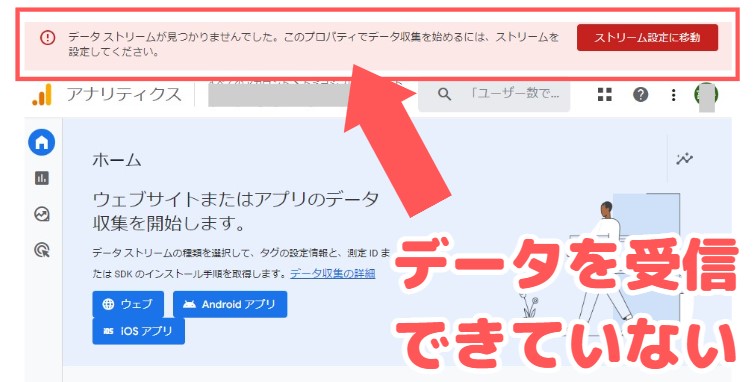
正常に「アクセス解析」が稼働していることを確認したら、設定へ進んでいきます。
Googleアナリティクス4(GA4)導入後にやるべき設定
Googleアナリティクスの導入後にやるべき設定は以下の4つです。
- イベントデータ保存機関の変更
- 指定のIPアドレスを除外する
- Googleシグナルの変更
- サーチコンソールとの連携
順番に解説していきます。
1:イベントデータ保存機関の変更
まずはイベントデータの保存期間を変更していきます。
デフォルトのイベント保存期間は2ヶ月と短めに設定されているので、14ヶ月に変更していきます。
メニュー下の歯車アイコン[管理]>プロパティの[データ設定]>[データ保持]をクリック。
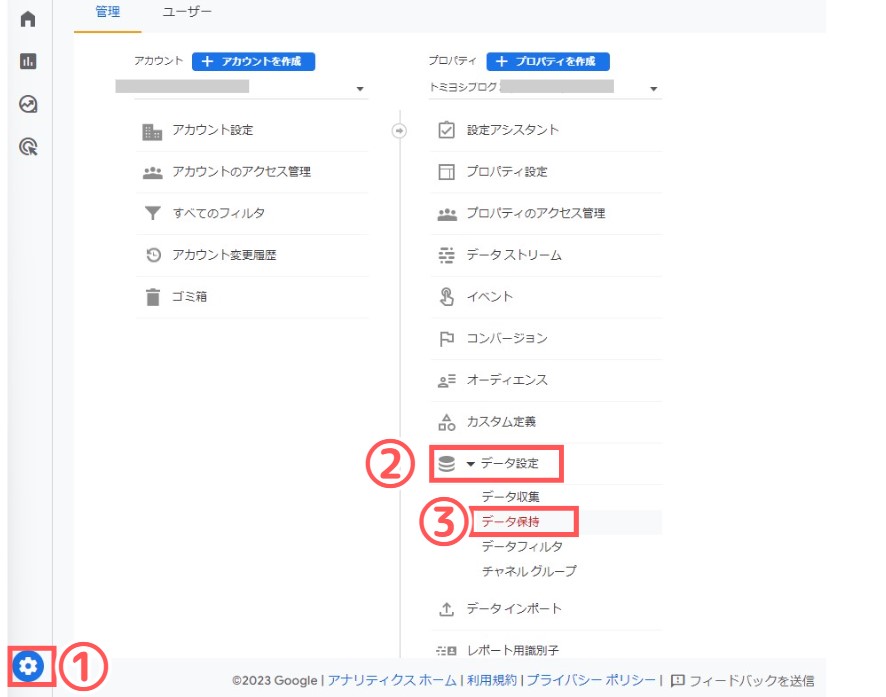
次の画面へ進んだら、イベントデータの保持を[14ヶ月]に変更し、[保存]をクリックします。
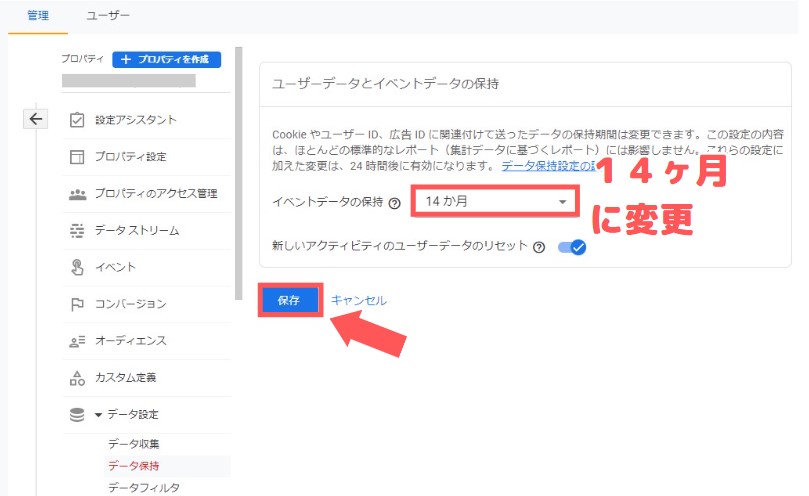
以上で、イベントデータの変更は完了です。
2:指定のIPアドレスを除外する
次は、指定のIPアドレスを除外していきます。
Googleアナリティクスは、詳細なデータを計測してくれる便利なツールですが、
初期設定のままでは、自分がアクセスしたデータまで計測してしまいます。
なので、それらを計測データからから除外しなくてはいけません
以下、手順を解説していきます。
画面左下の歯車アイコン[管理]>プロパティの[データストリーム]>と進み、対象サイトのURL付近をクリック。
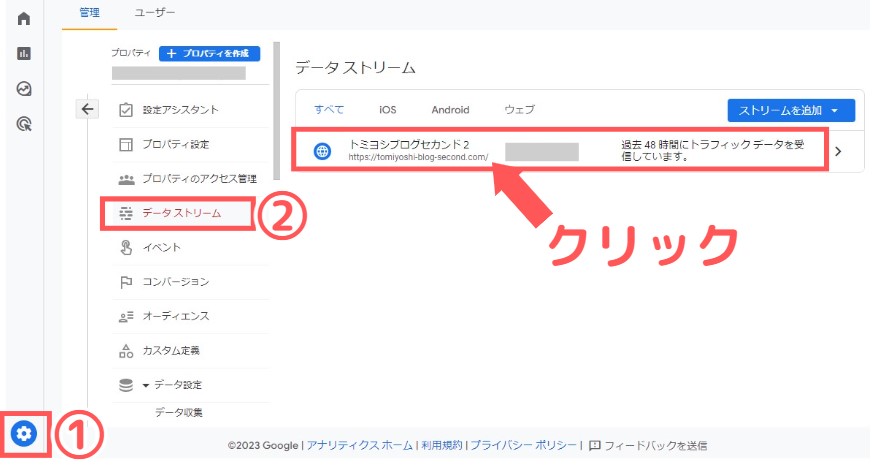
画面下にある「Googleタグ」内の[タグ設定を行う]をクリック。
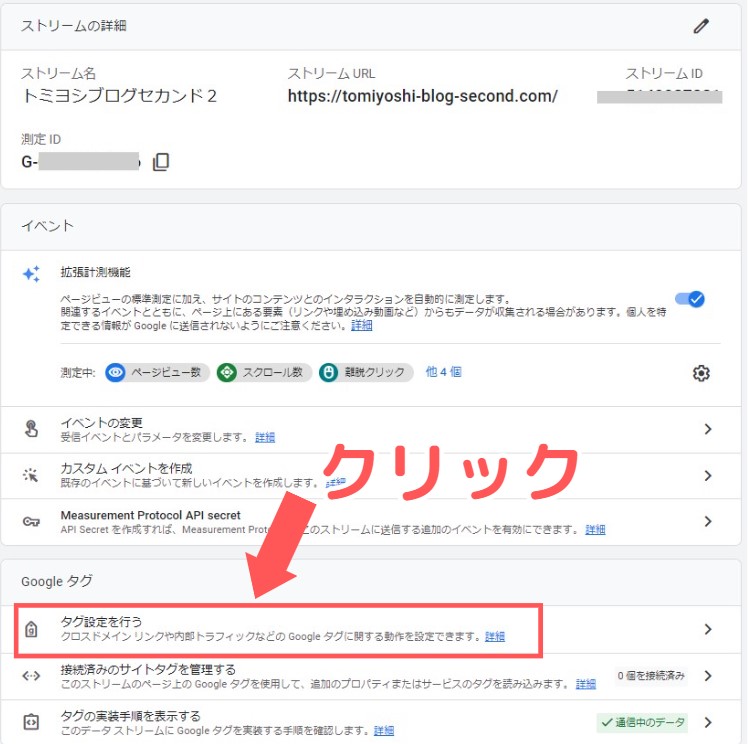
設定の「すべて表示」をクリックして項目を開き、[内部トラフィックの定義]をクリックします。
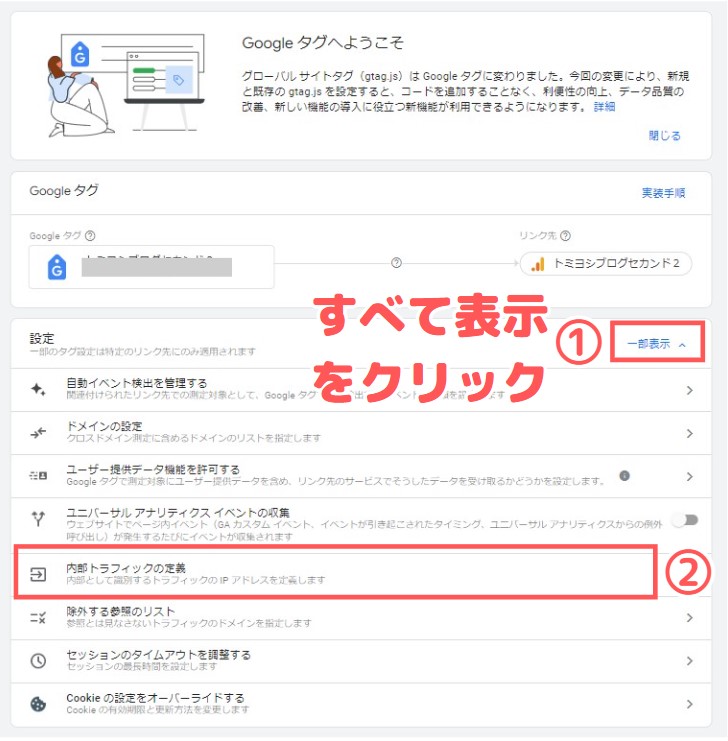
内部トラフィックの作成画面が表示されたら「作成」をクリック

「内部トラフィックルールの作成」ページへ進んだら、以下のように、必要項目を選択・入力していきます。
ちなみに「IPアドレス」というのは、パソコンやスマホなど、その機器を判別するために、ネット上で割り当てられた住所みたいなもの。
自分のIPアドレスはこちらをクリックすると分かります【>>IPアドレス】
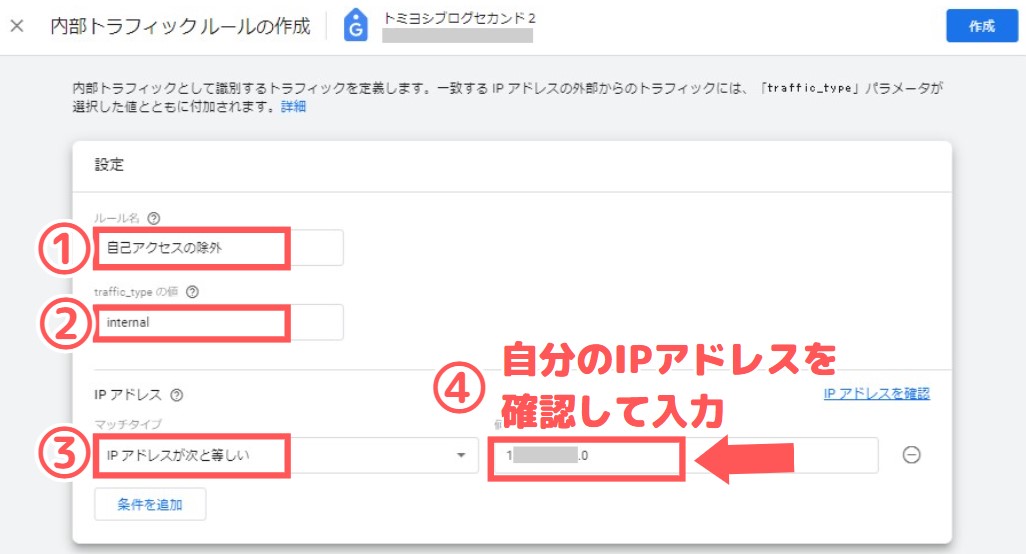
| ルール名 | 任意の名前を入力 |
| traffic_typeの値 | そのままでOK |
| マッチタイプ | 次の値と等しい |
| IPアドレス | 自分のIPアドレスを入力 例:「123.456.789.0」みたいな数字 |
※自分のアクセスだけを除外する場合、「IPアドレスが次と等しい」を選択すればOK
すべて入力したら、画面右上の[作成]をクリックします。
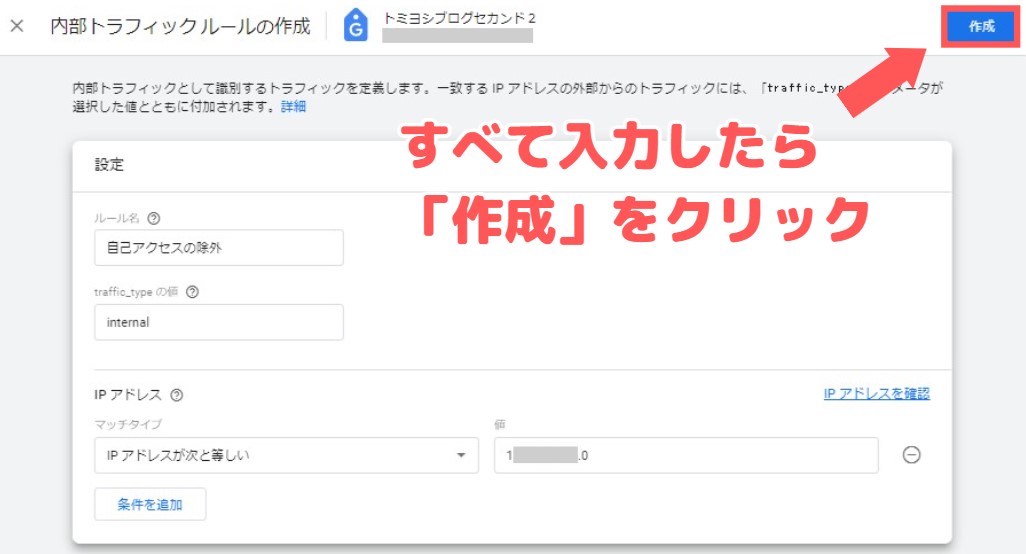
以上で、「IPアドレスの除外」の完了です。
3:Googleシグナルの変更
Googleシグナルをオンにすると、一人のユーザーが別端末からアクセスしても、同じユーザーとして識別できるようになります。
人によっては、スマホを2台、その他にパソコン、タブレットも使用していたりと、複数のデバイスを使い分けて閲覧することもあると思います。
これを「クロスデバイス」というのですが、これらのデバイスの壁を超えて「1人のアカウント」と認識できるようにするのが「Googleシグナル」という訳です。
設定手順は以下のとおりです。
画面左下の歯車アイコン[管理]>データ設定内の[データ収集]をクリック
「Googleシグナルのデータ収集内の」画面が表示されたら[設定]をクリックします。
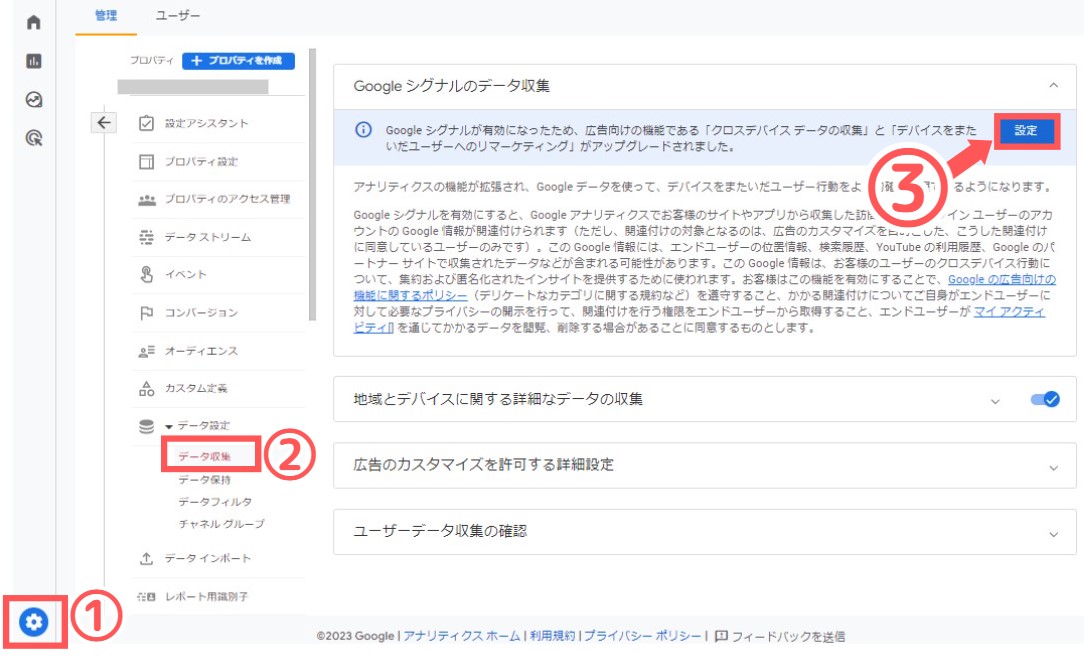
「Googleシグナルを有効にする」の画面に移行したら[続行]をクリック
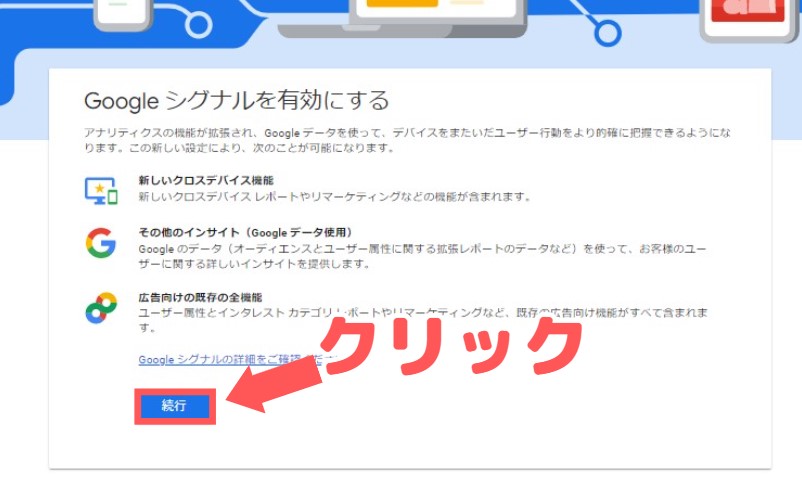
続けて[有効にする]をクリックして完了です。
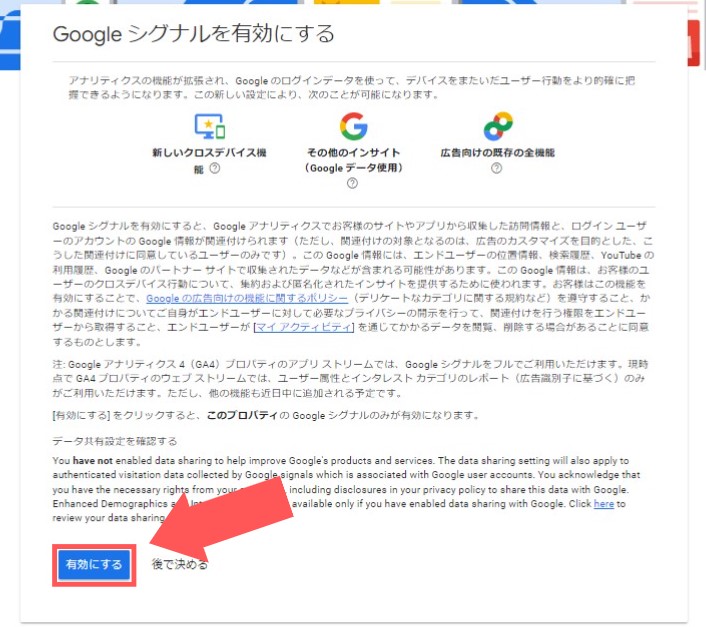
設定すると、Googleシグナルのデータ収集を[オン・オフ]できる切り替えが表示されます。
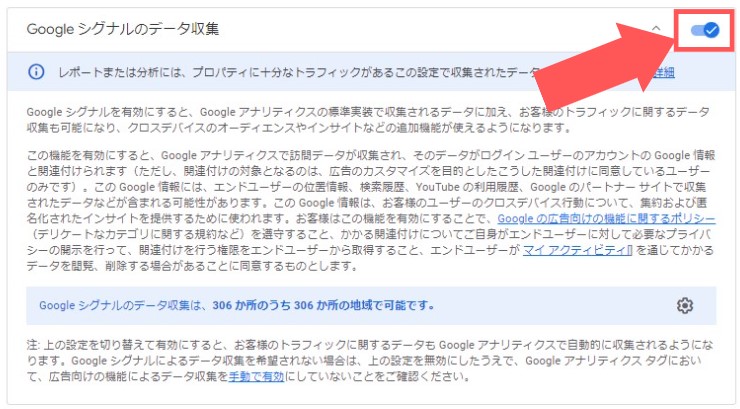
いつでも切替可能なので、最初に設定しておくと安心です。
4:サーチコンソールとの連携
最後は「サーチコンソールとの連携」です。
ちなみに、サーチコンソールもGoogleが提供する「アクセス解析」なのですが、2つの違いは以下のような感じ
- サーチコンソール
サイトそのものの状態が分かる - Googleアナリティクス
サイトを見に来た読者の動向が分かる
サーチコンソールは、サイトそのものの状態(検索順位やエラー検知など)を計測できるのに対して、Googleアナリティクスはサイトに訪れた読者の動向が分かります。
二つを組み合わせることによって、SEO対策はバッチリです。
サーチコンソールへの登録・設定が済んでいない方は、下記の記事を参考にしてください。
-

-
Googleサーチコンソールの導入手順とやっておくべき初期設定2つ
続きを見る
以下連携の手順です。
画面左下の歯車マーク[管理]>プロパティ内の[Search Consoleのリンク]をクリック
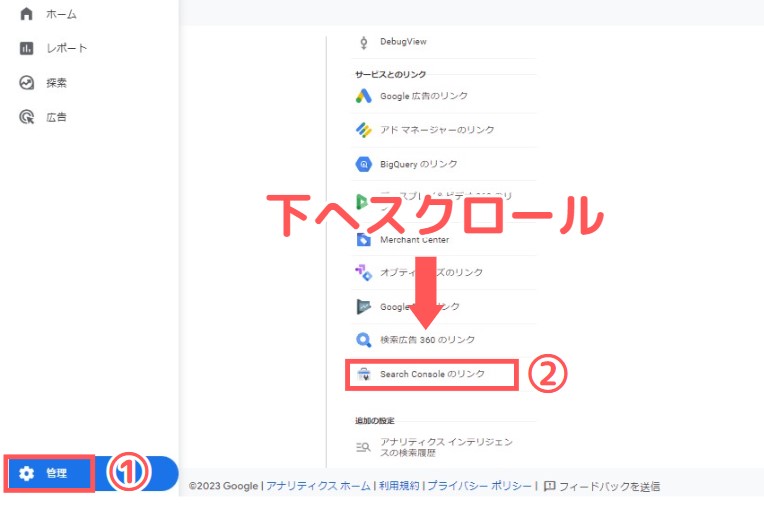
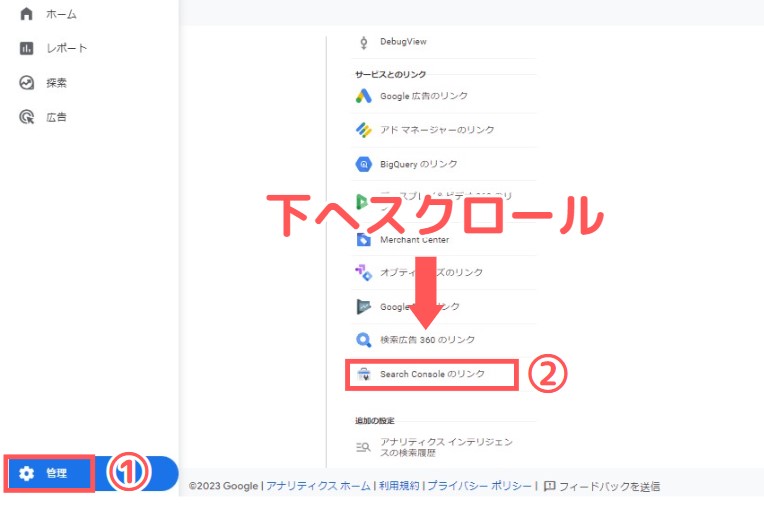
右上の[リンク]をクリックして、設定へ進んでください。
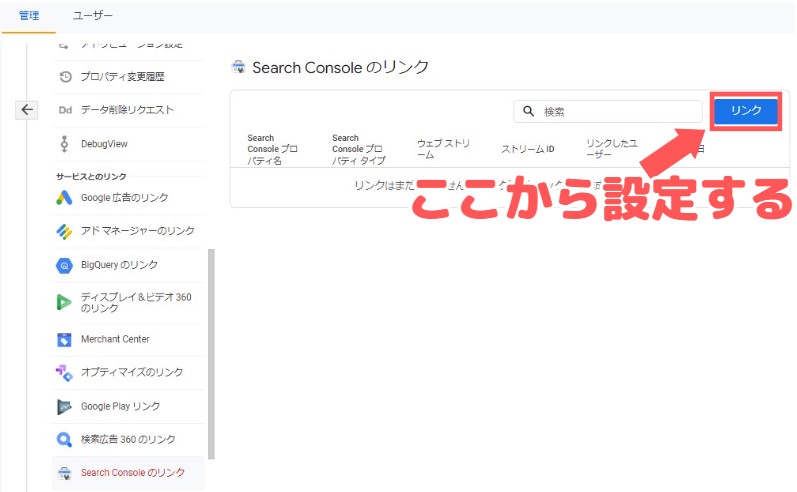
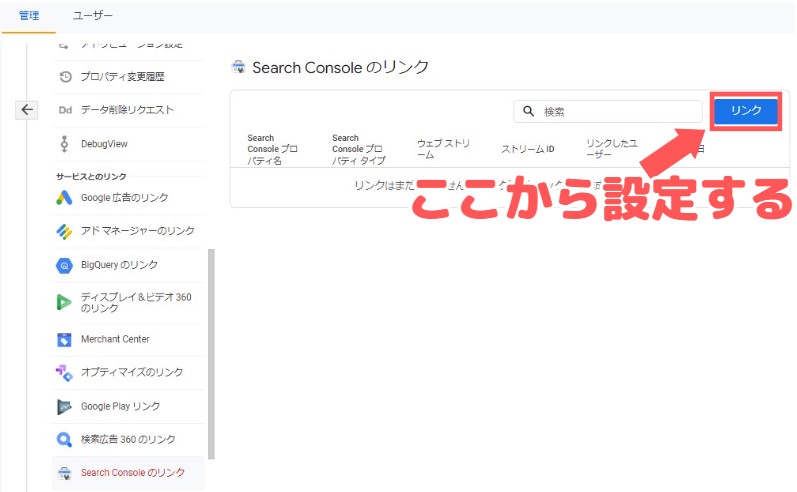
以上で、サーチコンソールとの連携は完了です。
まとめ
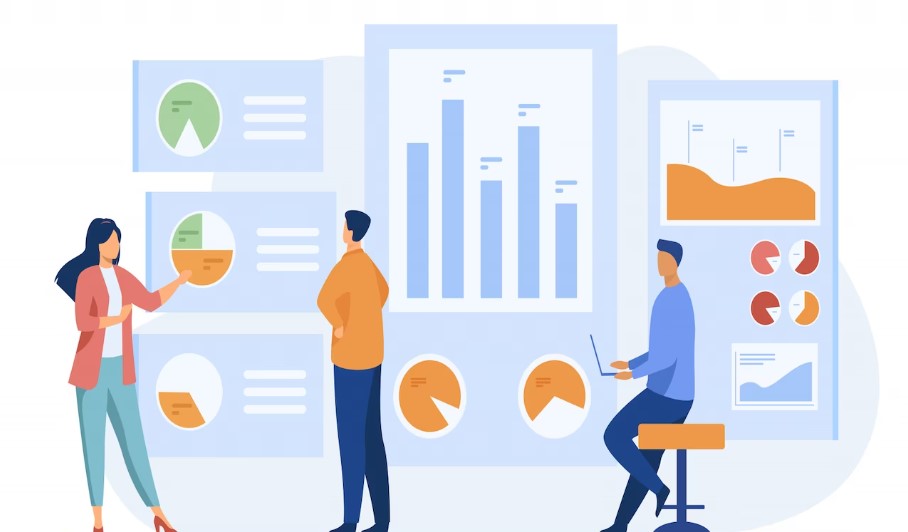
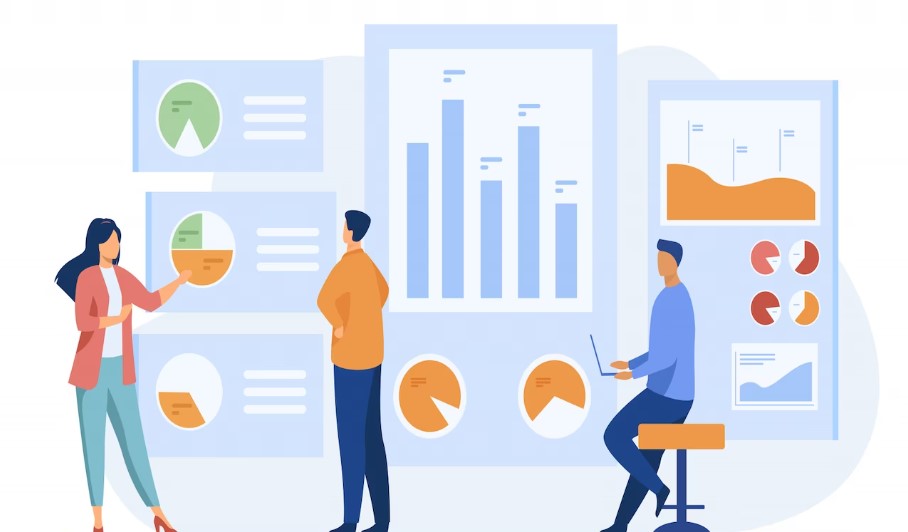
今回は、Googleアナリティクスの設置方法を細かく解説してきましたが、うまく完了できましたか?
Googleアナリティクスを設置することで、サイトの状態を管理しながら、改善のヒントを得ることができます。
アクセスの状態を常にチェックして、サイト運営を成功させましょう。
以下、オススメの関連記事です。
-



-
【稼ぐなら絶対】おすすめ「アフィリエイトASP」まとめ
続きを見る
-



-
【失敗しない】SEOキーワード選定のやり方【ブログ初心者向け手順6ステップ】
続きを見る
-



-
Googleアドセンス審査に通らない理由と落ちた時の対処法【再申請のやり方とコツ】
続きを見る
というわけで今回は以上です。
最後までありがとうございました。